Hur tar man automatiskt bort e-postmeddelanden från blockerade avsändare i Outlook?
Anta att du har lagt till många e-postadresser i listan med blockerade avsändare i Outlook och vill ta bort alla e-postmeddelanden från dessa avsändare direkt utan att spara dem i mappen Skräppost. Faktum är att det inte finns något alternativ i Outlook att automatiskt ta bort e-postmeddelanden från blockerade avsändare. I den här handledningen kommer du att lära dig ett knep för att få det gjort.
Ta automatiskt bort e-postmeddelanden från blockerade avsändare i Outlook
Ta automatiskt bort e-postmeddelanden från blockerade avsändare i Outlook
Denna handledning består av tre delar: 1) Exportera listan med blockerade avsändare till en textfil; 2) Skapa en kontaktgrupp med dessa blockerade avsändare; 3) Skapa en regel för att automatiskt radera e-postmeddelanden från dessa blockerade avsändare när de anländer. Vänligen gör enligt följande.
Steg 1: Exportera listan med blockerade avsändare till en textfil
Först måste du exportera alla e-postadresser från listan Blockerade avsändare till en textfil.
1. klick Hem > Skräp > Alternativ för skräppost.
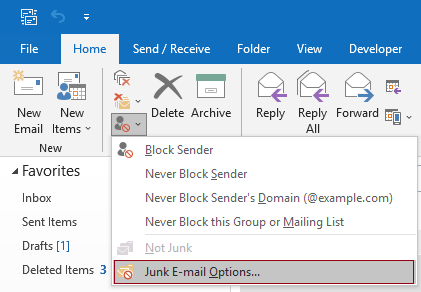
2. I Alternativ för skräppost dialogrutan, gå till Blockerade avsändare fliken och klicka sedan på Exportera till fil knapp.
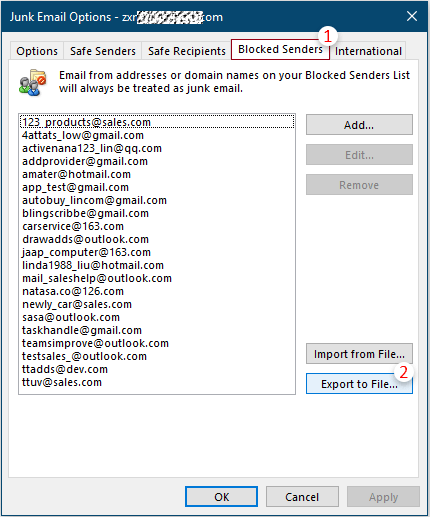
3. I Exportera blockerade avsändare dialogrutan måste du:
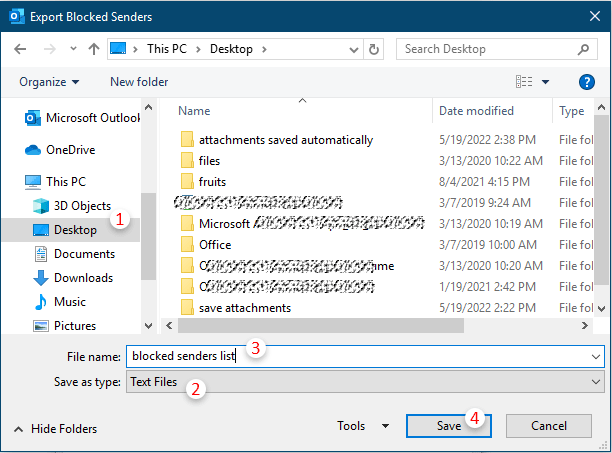
4. Stäng Alternativ för skräppost dialog ruta.
Steg 2: Skapa en kontaktgrupp med de blockerade avsändarna
För det andra måste du skapa en kontaktgrupp med alla exporterade blockerade avsändare.
1. Öppna textfilen du just exporterade.
2. tryck på ctrl + A för att välja alla e-postadresser samtidigt och tryck sedan på ctrl + C för att kopiera dem.
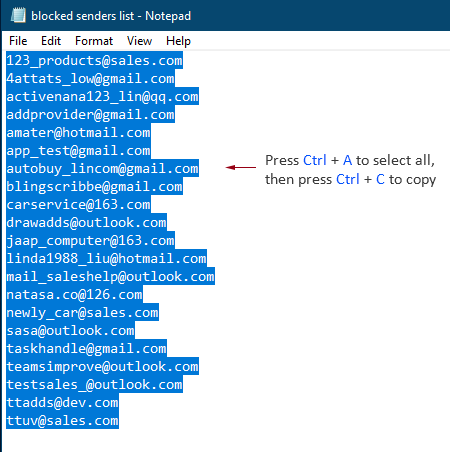
3. Gå tillbaka till Outlook och växla till Kontakt se. Klick Ny kontaktgrupp under Hem fliken.
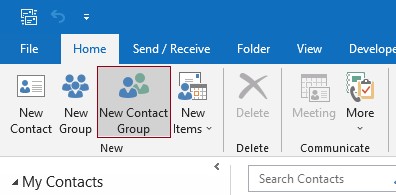
4. I öppningen Kontaktgrupp fönster och under Kontaktgrupp fliken, klicka Lägg till medlemmar > Från Outlook-kontakter.
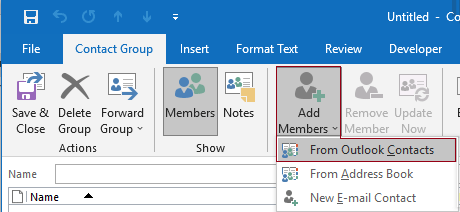
5. I Välj Medlemmar: Kontakter klicka på dialogrutan Medlemmar textrutan och tryck sedan på ctrl + V för att klistra in alla valda e-postadresser och klicka sedan OK.
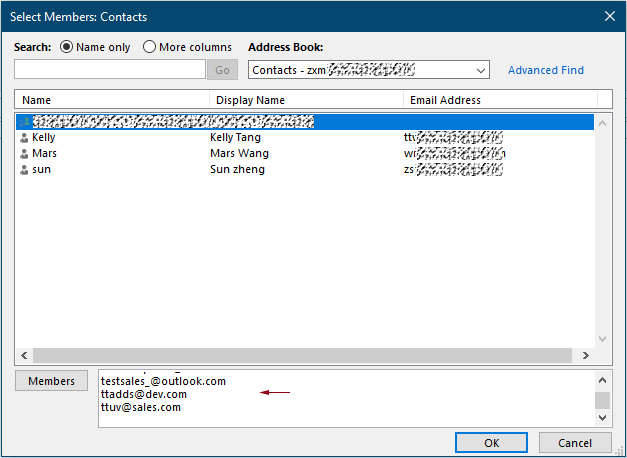
6. Sedan återgår den till Kontaktgrupp fönster kan du se att alla kopierade e-postadresser är listade. Ge den här kontaktgruppen ett namn och klicka sedan på Spara och stäng knapp.

Nu har du skapat en kontaktgrupp som innehåller alla e-postadresser i listan Blockerade avsändare.
Steg 3: Skapa en regel för att automatiskt radera e-postmeddelanden från dessa blockerade avsändare
Nu är det dags att skapa en regel för att automatiskt radera e-postmeddelanden från dessa blockerade avsändare.
1. Växla till Post visa, klicka Hem > regler > Hantera regler och varningar.
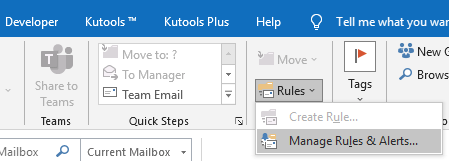
2. I Regler och varningar dialogrutan, klicka på Ny regel knapp.
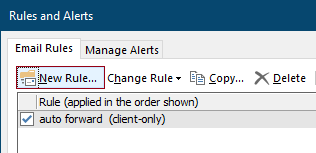
3. I Regelguiden, Välj Använd regel för meddelanden jag får i Börja från en tom regel och klicka sedan på Nästa knapp.
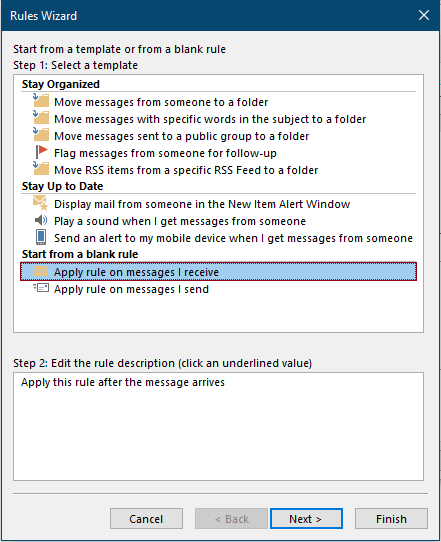
4. På sekunden Regelguidenmåste du konfigurera enligt följande.
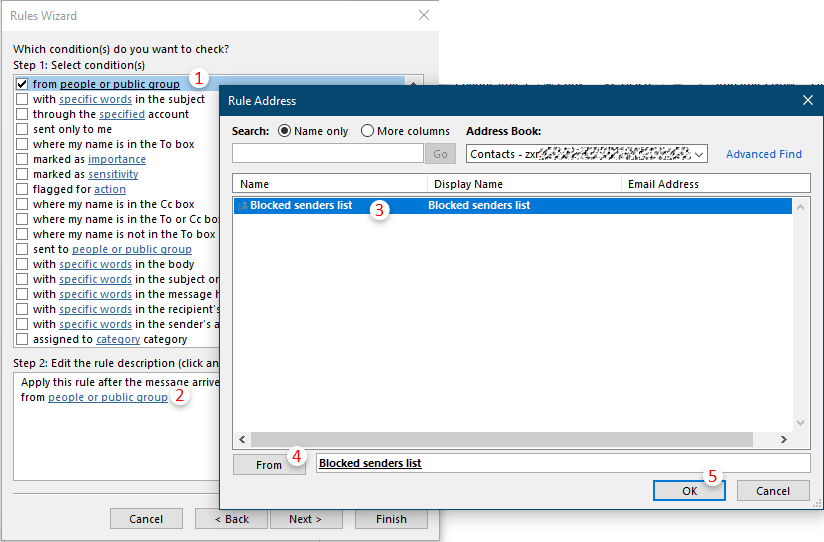
5. Sedan a Microsoft Outlook dialogrutan dyker upp, klicka Ja att fortsätta.

6. När den återgår till den andra Regelguiden, kan du se de enskilda medlemmarna i den valda kontaktgruppen listade i steg 2 avsnittet, klicka på Nästa knapp.
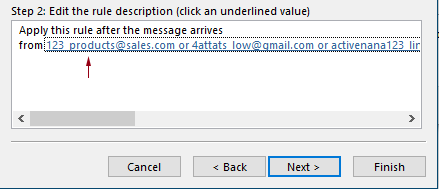
7. I det tredje Regelguiden, markera kryssrutan ta bort eller ta bort permanent efter behov och klicka sedan på Nästa knapp.
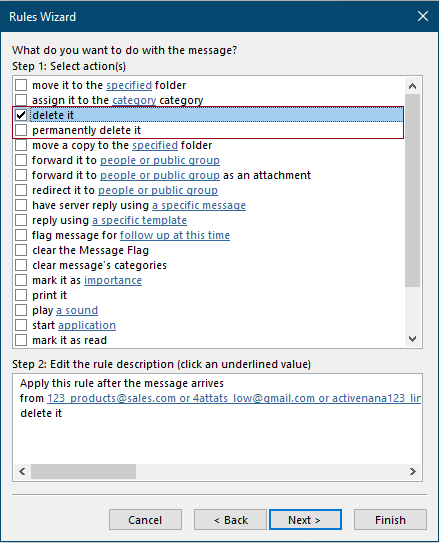
8. I den fjärde Regelguiden, kan du välja undantagen om det behövs, annars klickar du på Nästa knapp utan några val.
9. Då kommer du till det sista Regelguiden, namnge regeln i steg 1 textruta, behåll Aktivera denna regel kryssrutan och klicka sedan på Finish knapp.
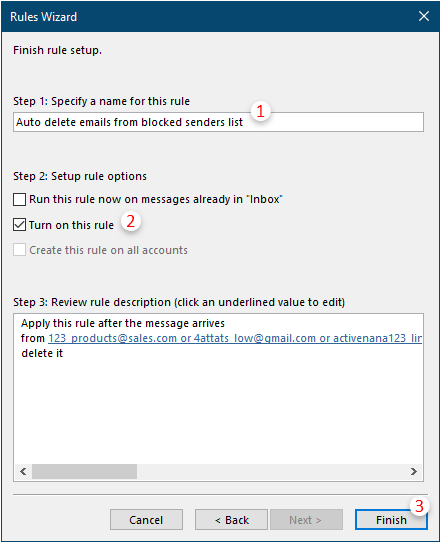
10. När den återgår till Regler och varningar dialogrutan, klicka på OK för att spara regeln.
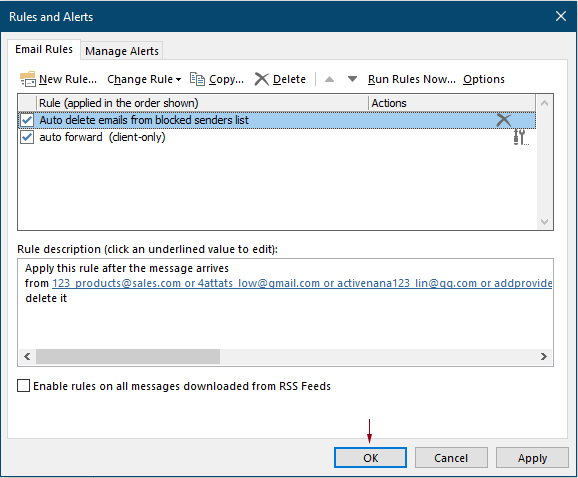
Från och med nu, när du tar emot e-postmeddelanden från dessa avsändare, kommer de att tas bort automatiskt utan att gå till skräppostmappen.
Anmärkningar:
Bästa kontorsproduktivitetsverktyg
Kutools för Outlook - Över 100 kraftfulla funktioner för att överladda din Outlook
🤖 AI Mail Assistant: Instant proffs-e-postmeddelanden med AI-magi – ett klick för geniala svar, perfekt ton, flerspråkig behärskning. Förvandla e-post utan ansträngning! ...
📧 Email Automation: Frånvaro (tillgänglig för POP och IMAP) / Schemalägg Skicka e-post / Auto CC/BCC enligt regler när du skickar e-post / Automatisk vidarebefordran (avancerade regler) / Lägg automatiskt till hälsning / Dela automatiskt e-postmeddelanden med flera mottagare i individuella meddelanden ...
📨 Email Management: Hämta enkelt e-postmeddelanden / Blockera bluff-e-postmeddelanden av ämnen och andra / Ta bort duplicerade e-postmeddelanden / Avancerad Sökning / Konsolidera mappar ...
📁 Bilagor Pro: Batch Spara / Batch lossa / Batchkomprimera / Automatisk sparning / Auto Lossa / Automatisk komprimering ...
🌟 Gränssnittsmagi: 😊 Fler vackra och coola emojis / Öka din Outlook-produktivitet med flikar / Minimera Outlook istället för att stänga ...
👍 Underverk med ett klick: Svara alla med inkommande bilagor / E-postmeddelanden mot nätfiske / 🕘Visa avsändarens tidszon ...
👩🏼🤝👩🏻 Kontakter och kalender: Lägg till kontakter i grupp från valda e-postmeddelanden / Dela upp en kontaktgrupp till individuella grupper / Ta bort påminnelser om födelsedag ...
Över 100 funktioner Vänta på din utforskning! Klicka här för att upptäcka mer.

