Hur får man förslag för att förfina sitt skrivande från Editor i Outlook?
Microsoft lägger till Editor, ett verktyg för stavnings- och grammatikkontroll, till Outlook för Microsoft 365-prenumeranter. Verktyget aktiveras automatiskt i Outlook för Microsoft 365-prenumeranter vars systemspråk stöds av Editor. Läs vidare för att se hur Microsoft Editor hjälper dig att bevisa dina e-postmeddelanden.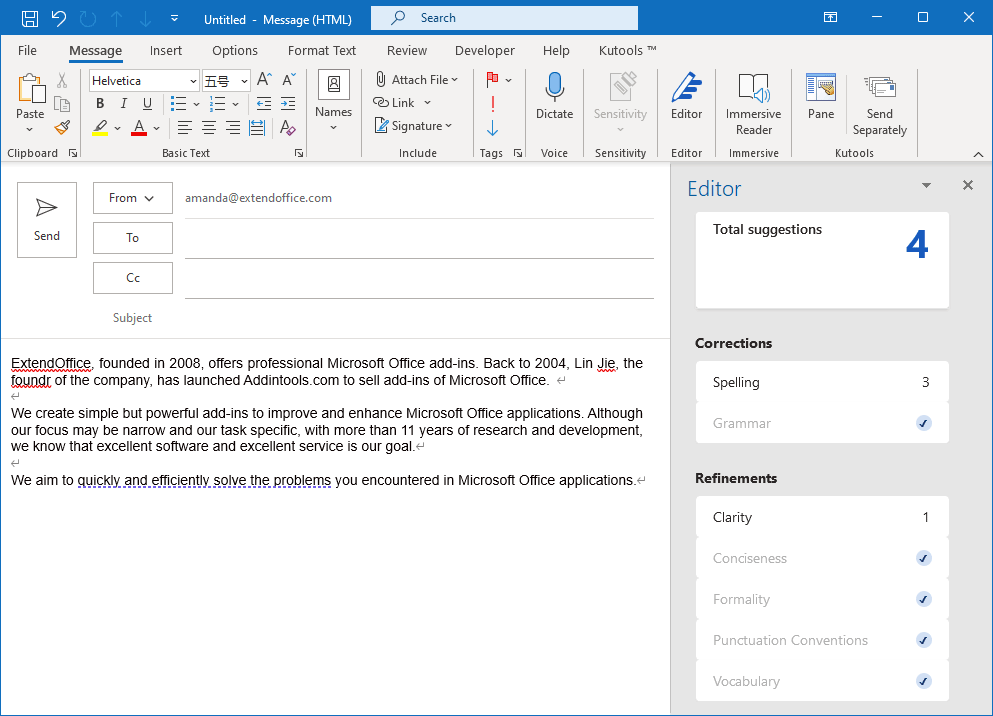
Få förslag på hur du förfinar ditt skrivande från Editor i Outlook
1. När du har skrivit ett mejl klickar du redaktör i bandet på Meddelande flik. Alternativt kan du gå till översyn fliken och klicka på Stavning och grammatik.
2. Du kommer att se en redaktör rutan visas till höger på sidan.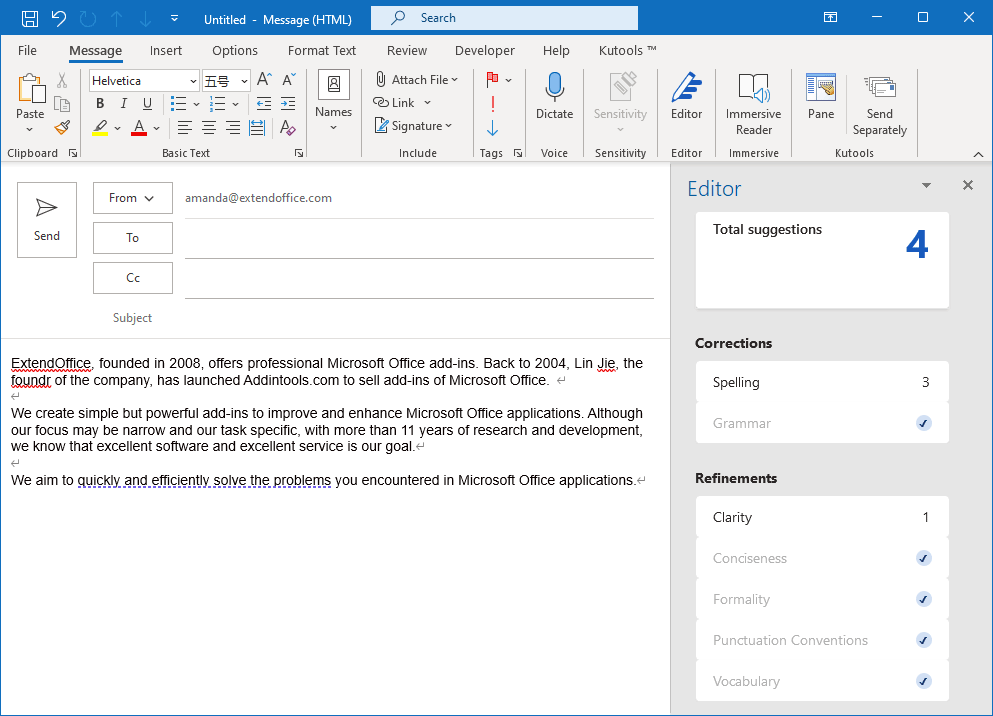
3. Från rutan kan du se det totala antalet förslag, du kan klicka på det för att se förslagen ett i taget.
4. Om du har skrivit in ett egennamn kan du lägga till det i ordboken; Om du vill ersätta originaltexten med den föreslagna, klicka bara på förslaget.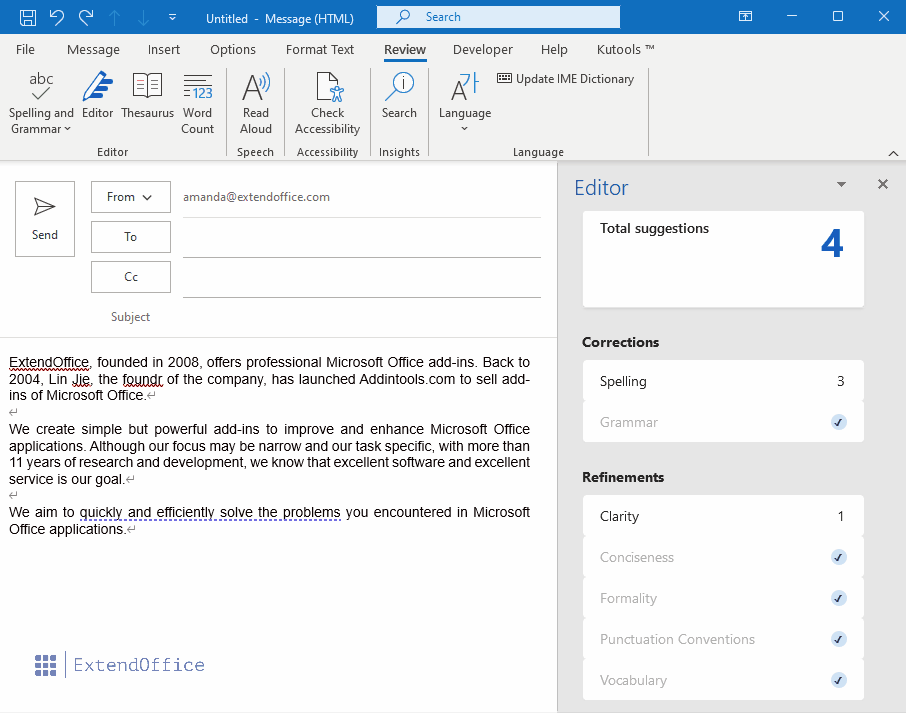
Alternativt kan du högerklicka på ett understruket ord eller en mening för att se redaktörens förslag på högerklickslistan som visas nedan.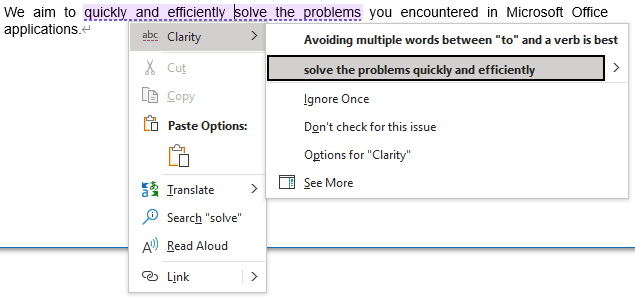
Relaterade artiklar
Hur man automatiskt understryker felstavade ord eller stavfel i Outlook?
Som vi vet är felstavning besvärlig i ett e-postmeddelande. Men hur kan man förhindra stavfel i e-postmeddelanden? Den här artikeln talar om att automatiskt markera alla felstavade ord med röda understrykningar när vi skriver meddelanden i Outlook.
Hur man slår på/stänger av stavningskontroll i Outlook?
Normalt kontrolleras ordstavningen i dina e-postmeddelanden automatiskt när du skriver ord i Outlook. Men ibland känns inte speciella namn eller termer, till exempel namnet på din organisation, igen och markeras som misstag. Ibland kan funktionen Kontrollera stavning också göra att ditt Outlook-arbete saktar ner. Därför är här en enkel handledning om hur du stänger av eller slår på funktionen Kontrollera stavning i Microsoft Outlook.
Hur ställer jag in standardspråk för korrektur/stavning i Outlook?
Till exempel, när du skriver ordet Color på brittiskt sätt i ett e-postmeddelande, kommer detta ord att markeras som felstavning enligt skärmbilden nedan. Det kommer att bli ganska tråkigt att få sådana felstavningar om du ofta skriver ord på brittiskt vis. Egentligen kan du enkelt lösa det här problemet genom att ändra standardkorrekturspråket i Outlook.
Bästa kontorsproduktivitetsverktyg
Kutools för Outlook - Över 100 kraftfulla funktioner för att överladda din Outlook
🤖 AI Mail Assistant: Instant proffs-e-postmeddelanden med AI-magi – ett klick för geniala svar, perfekt ton, flerspråkig behärskning. Förvandla e-post utan ansträngning! ...
📧 Email Automation: Frånvaro (tillgänglig för POP och IMAP) / Schemalägg Skicka e-post / Auto CC/BCC enligt regler när du skickar e-post / Automatisk vidarebefordran (avancerade regler) / Lägg automatiskt till hälsning / Dela automatiskt e-postmeddelanden med flera mottagare i individuella meddelanden ...
📨 Email Management: Hämta enkelt e-postmeddelanden / Blockera bluff-e-postmeddelanden av ämnen och andra / Ta bort duplicerade e-postmeddelanden / Avancerad Sökning / Konsolidera mappar ...
📁 Bilagor Pro: Batch Spara / Batch lossa / Batchkomprimera / Automatisk sparning / Auto Lossa / Automatisk komprimering ...
🌟 Gränssnittsmagi: 😊 Fler vackra och coola emojis / Öka din Outlook-produktivitet med flikar / Minimera Outlook istället för att stänga ...
👍 Underverk med ett klick: Svara alla med inkommande bilagor / E-postmeddelanden mot nätfiske / 🕘Visa avsändarens tidszon ...
👩🏼🤝👩🏻 Kontakter och kalender: Lägg till kontakter i grupp från valda e-postmeddelanden / Dela upp en kontaktgrupp till individuella grupper / Ta bort påminnelser om födelsedag ...
Över 100 funktioner Vänta på din utforskning! Klicka här för att upptäcka mer.

