Hur man avbryter eller redigerar möte som inte arrangör i Outlook
I Outlook är det i allmänhet bara arrangören som kan avbryta eller redigera mötet. Men ibland, om arrangören är offline eller upptagen, kan arrangören dela mötet med någon och ge honom tillstånd att redigera mötet. Följ den här handledningen för att se hur du slutför det här jobbet.
Avbryt möte som inte arrangör i Outlook online (webb)
Avbryt möte som inte arrangör i Outlook-skrivbordet
Avbryt möte som inte arrangör i Outlook online (webb)
Om du skapar ett möte i Web Outlook kan du göra enligt följande för att dela din kalender med någon och tillåta honom att redigera din kalender.
1. På Web Outlook-webbplatsen klickar du på kalenderikonen för att växla till kalender visa och välj sedan den kalender du vill dela.
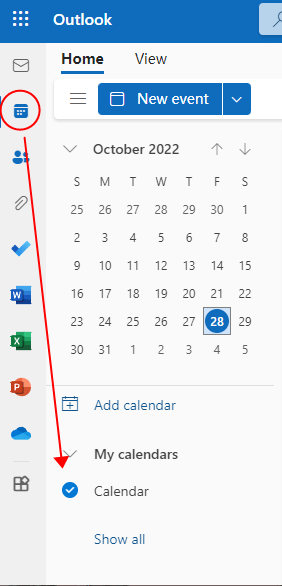
2. Klicka sedan på fliken Hem Dela i bandet.

3. Sedan i den öppna dialogrutan, skriv in e-postadressen som du vill dela kalendern i textrutan.
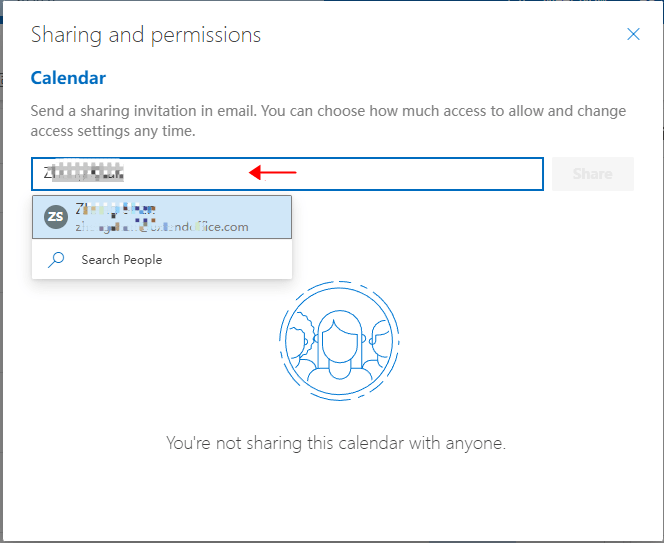
4. När du har angett e-postadressen kan du välja hur mycket åtkomst som ska tillåtas den delade personen. Välja Kan redigera från rullgardinsmenyn och klicka sedan på Dela. Nu efter att den delade personen har accepterat kan han redigera, lägga till eller ta bort händelser i den här kalendern.
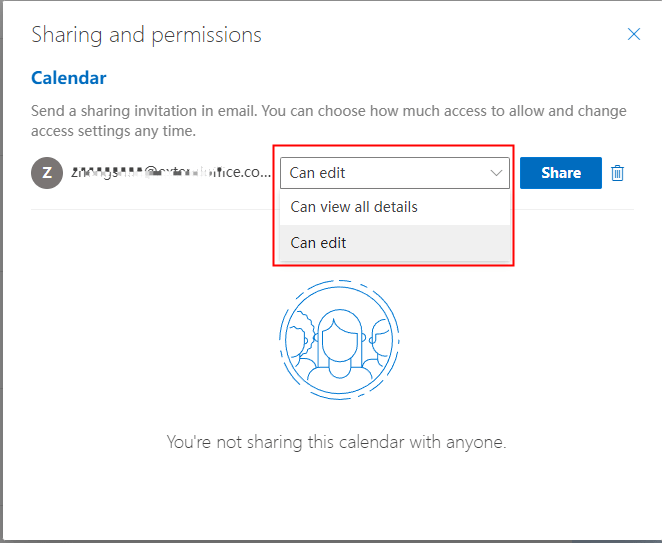
Tips: du kan ändra behörigheten i dialogrutan Delning och behörigheter när som helst.
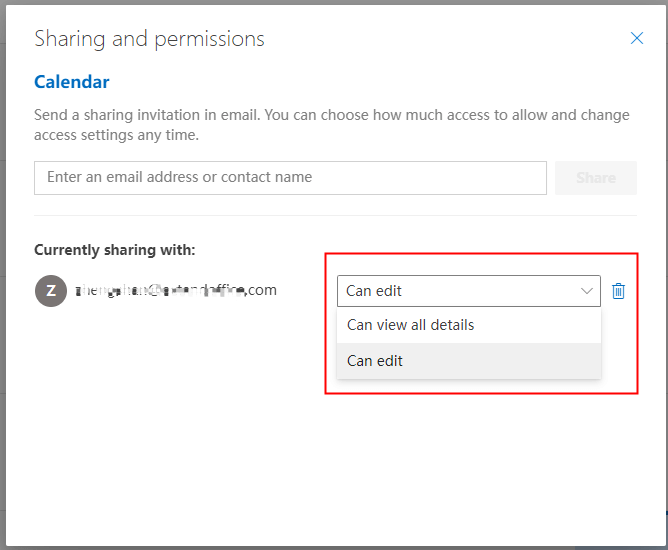
5. Som den person som är inbjuden att dela kalendern, klicka Acceptera och visa kalender knappen i det mottagna e-postmeddelandet för att redigera kalendern.
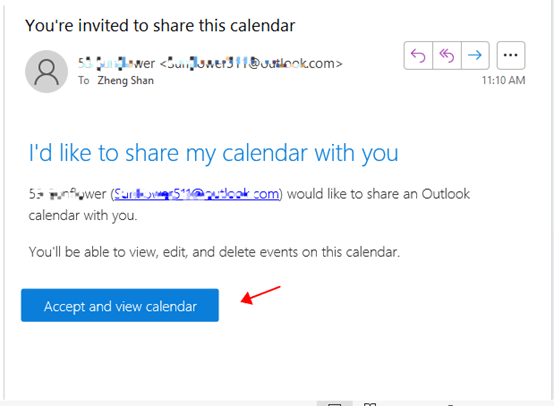
Avbryt möte som inte arrangör i Outlook-skrivbordet
Om du arbetar i Outlook-skrivbordet kan du också dela kalendern med någon och ge honom tillåtelse att avbryta mötet.
1. Aktivera Outlook, klicka på Kalender ikonen för att växla till kalendervyn.
2. Högerklicka sedan på kalendern du vill dela, klicka Dela > Dela kalender.
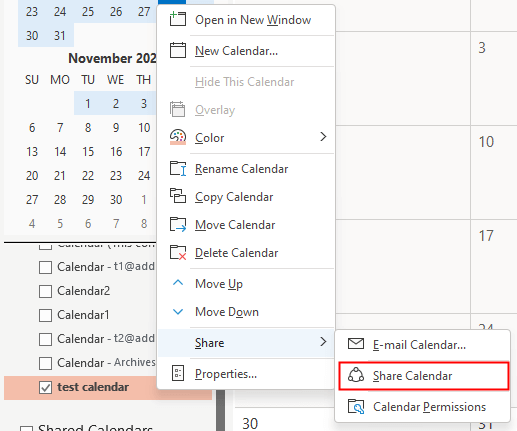
3. I dialogrutan Delningsinbjudan lägger du till e-postadressen som du vill dela kalendern till Till fältet och markera sedan Mottagaren kan lägga till, redigera och ta bort objekt i den här kalendern kryssrutan och klicka Skicka. Sedan dyker en dialogruta upp för att se till att om du delar den här kalendern, klicka bara Ja.

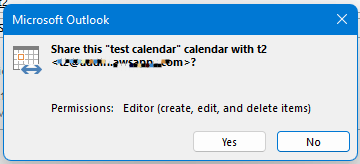
Tips: om kontot är utbyte kan endast dela kalender med personen som är i din organisation.
4. Som den person som är inbjuden att dela kalender kommer han att få ett e-postmeddelande, klicka Öppna den här kalendern. Sedan kan han redigera kalendern.
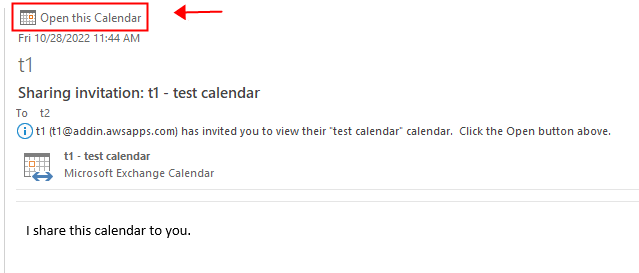
Anmärkningar: om det är ingen mottagare kan lägga till, redigera och ta bort objekt i den här kalendern kryssrutan i fönstret Dela inbjudan kan du klicka direkt på Skicka för att dela kalendern först, högerklicka sedan på den kalender du har delat och klicka KalenderbehörigheterI Våra Bostäder väljer du namnet du har delat kalendern med och klickar sedan redaktör från rullgardinsmenyn över Behörighetsnivå, klicka sedan på de alternativ du tillåter efter behov.
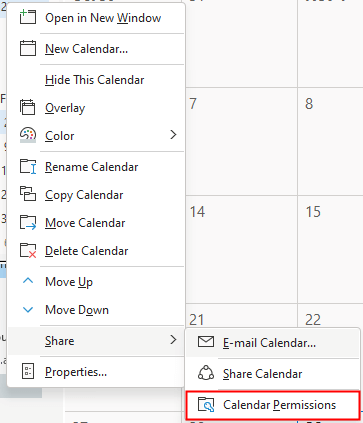
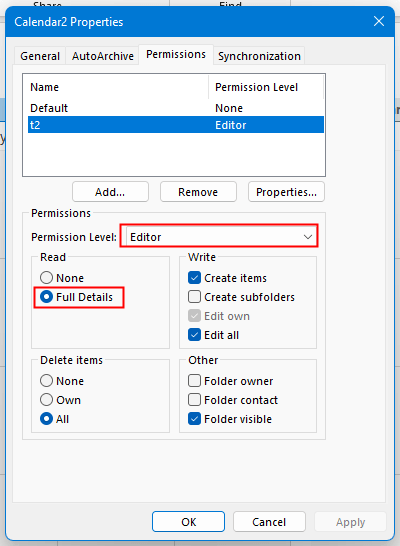
Bästa kontorsproduktivitetsverktyg
Kutools för Outlook - Över 100 kraftfulla funktioner för att överladda din Outlook
🤖 AI Mail Assistant: Instant proffs-e-postmeddelanden med AI-magi – ett klick för geniala svar, perfekt ton, flerspråkig behärskning. Förvandla e-post utan ansträngning! ...
📧 Email Automation: Frånvaro (tillgänglig för POP och IMAP) / Schemalägg Skicka e-post / Auto CC/BCC enligt regler när du skickar e-post / Automatisk vidarebefordran (avancerade regler) / Lägg automatiskt till hälsning / Dela automatiskt e-postmeddelanden med flera mottagare i individuella meddelanden ...
📨 Email Management: Hämta enkelt e-postmeddelanden / Blockera bluff-e-postmeddelanden av ämnen och andra / Ta bort duplicerade e-postmeddelanden / Avancerad Sökning / Konsolidera mappar ...
📁 Bilagor Pro: Batch Spara / Batch lossa / Batchkomprimera / Automatisk sparning / Auto Lossa / Automatisk komprimering ...
🌟 Gränssnittsmagi: 😊 Fler vackra och coola emojis / Öka din Outlook-produktivitet med flikar / Minimera Outlook istället för att stänga ...
👍 Underverk med ett klick: Svara alla med inkommande bilagor / E-postmeddelanden mot nätfiske / 🕘Visa avsändarens tidszon ...
👩🏼🤝👩🏻 Kontakter och kalender: Lägg till kontakter i grupp från valda e-postmeddelanden / Dela upp en kontaktgrupp till individuella grupper / Ta bort påminnelser om födelsedag ...
Över 100 funktioner Vänta på din utforskning! Klicka här för att upptäcka mer.

