Schemalägg eller fördröja att skicka e-postmeddelanden i Outlook (steg-för-steg-guide)
Att schemalägga e-postmeddelanden med Outlook förbättrar din kommunikationseffektivitet avsevärt, särskilt när du interagerar med människor i olika tidszoner. Denna operation säkerställer att dina e-postmeddelanden skickas vid tillfällen då mottagarna är mest benägna att läsa dem, vilket förhindrar att dina meddelanden förbises eller går förlorade bland många andra. I den här artikeln kommer vi att dela med oss av tips om hur du schemalägger eller fördröjer att skicka e-postmeddelanden i Outlook på olika plattformar: Windows, Web, Mac och Mobile.

Schemalägg eller fördröja sändning av e-post i Outlook för Windows
- Schemalägg att skicka ett enda e-postmeddelande genom att använda funktionen Fördröj leverans
- Fördröj att skicka alla e-postmeddelanden genom att skapa en regel
- Hur håller man reda på schemalagda e-postmeddelanden?
Schemalägg eller fördröja sändning av e-post i Outlook på webben
- Schemalägg att skicka ett e-postmeddelande genom att använda funktionen Schemalägg skicka
- Avbryt ett sändande e-postmeddelande genom att använda funktionen Ångra skicka
Schemalägg eller fördröja att skicka e-postmeddelanden i Outlook för Mac
Schemalägg eller fördröja att skicka e-postmeddelanden i Outlook på mobilen
Schemalägg eller fördröja sändning av e-post i Outlook för Windows
I det här avsnittet kommer vi att tillhandahålla en omfattande guide som noggrant beskriver processen för att schemalägga och fördröja sändningen av enskilda e-postmeddelanden, samt ställa in standardfördröjningar för alla utgående e-postmeddelanden i Outlook för Windows.
Schemalägg att skicka ett enda e-postmeddelande genom att använda funktionen Fördröj leverans
Outlooks Försena leveransen funktion är en kraftfull funktion speciellt utformad för att schemalägga utskick av enskilda e-postmeddelanden. Det tillåter användare att skriva meddelanden på egen hand och schemalägga dem för en specifik framtida tidpunkt. Här kommer vi att visa hur man använder detta Försena leveransen funktion för att schemalägga sändningen av ett enskilt e-postmeddelande i Outlook.
Steg 1: Skriv ett nytt e-postmeddelande
Öppna Outlook på Windows och klicka Ny E-post under Hem flik. Skriv sedan ditt e-postmeddelande som vanligt i det nya meddelandefönstret genom att fylla i mottagaren, ämnet och brödtexten i meddelandet. Se skärmdump:
Steg 2: Gå till funktionen Fördröjd leverans och ställ in leveranstiden
- Klicka på i det nya meddelandefönstret Tillbehör > Försena leveransen, se skärmdump:

- När Våra Bostäder dialogrutan visas i Leverera inte innan sektion, ange datum och tid då du vill att e-postmeddelandet ska skickas. Klicka sedan på Stänga för att stänga dialogrutan. Se skärmdump:

Steg 3: Slutför och skicka e-postmeddelandet
Slutför att skriva ditt e-postmeddelande, lägg till eventuella andra nödvändiga bilagor eller information du behöver. Klick Skicka knappen i meddelandefönstret. Det schemalagda mejlet kommer att finnas kvar i utkorgen mapp tills den når angiven leveranstid. Se skärmdump:
Medan det är i Utkorgen har du flexibiliteten att redigera eller ta bort meddelandet efter behov.
Efter att ha schemalagt ett e-postmeddelande i Outlook kan du ändra leveransdatum och tid. Det är också möjligt att helt ta bort schemaläggningen från meddelandet. För att göra detta, öppna det skickade e-postmeddelandet i din utkorgen mapp och klicka sedan på Tillbehör > Försena leveransen.
- För att ändra datum och tid, följ samma steg som när du ursprungligen konfigurerade leveransschemat.
- För att avbryta den planerade leveransen, avmarkera helt enkelt Leverera inte innan genom att avmarkera kryssrutan.
Och sist, klicka Skicka för att spara eventuella ändringar eller skicka e-postmeddelandet omedelbart.
Förenkla ditt arbete: Automatisk sändning av återkommande e-postmeddelanden i Outlook
Återkommande e-postmeddelanden är meddelanden som skickas automatiskt enligt ett schema som anges av användaren. Normalt kan det vara lite komplicerat att schemalägga dessa i Outlook. Dock med Kutools för OutlookÄr Schemalägg autosändning funktionen kan du automatiskt skicka återkommande e-postmeddelanden utan krångel. Ställ bara in det en gång så skickas dina e-postmeddelanden i tid. Förenkla dina uppgifter och spara tid med Kutools för Outlook nu!

Fördröj att skicka alla e-postmeddelanden genom att skapa en regel
Att fördröja sändningen av alla e-postmeddelanden kan vara ganska användbart, särskilt när du vill ha en stund att granska eller avbryta ett e-postmeddelande efter att ha tryckt på knappen Skicka. Genom att skapa en regel i Outlook kan du ställa in en fördröjning för alla dina utgående meddelanden. Här är en steg-för-steg-guide för hur du gör detta:
Steg 1: Öppna Hantera regler och varning i Outlook
Klicka på i huvudfönstret i Outlook regler > Hantera regler och varningar bilda Hem flik, se skärmdump:
Steg 2: Skapa den nya regeln
- I Regler och varningar dialogrutan, klicka Ny regel, se skärmdump:

- A Regelguiden visas, i Utgå från en tom regel avsnittet, klicka på Tillämpa regel på meddelanden som jag skickar alternativet och klicka sedan på Nästa.

- För att fördröja sändningen av alla e-postmeddelanden, klicka bara Nästa igen utan att kontrollera några villkor. En bekräftelseruta dyker upp och frågar om du vill att denna regel ska gälla för varje meddelande du skickar. Klick Ja.
Om du vill ha fördröjda e-postmeddelanden som uppfyller specifika villkor, markera motsvarande kryssruta och ställ in regeln. (Om du till exempel vill fördröja e-postmeddelanden som skickas via ett visst konto, kryssa i den angivna kontorutan och välj e-postkontot.)
- I Vad vill du göra med meddelandet? box:
- Kontrollera alternativet skjuta upp leveransen med ett antal minuter från Steg 1: Välj åtgärd (ar) listruta;
- I den nedre rutan, under Steg 2: Redigera regelbeskrivningen klickar du på den understrukna texten ett antal;
- I Uppskjuten leverans rutan, skriv ett antal minuter som du vill fördröja sändningen av dina e-postmeddelanden (högst 120), och klicka sedan på OK.

- Länktexten visar nu det tidsintervall som Outlook kommer att fördröja sändningen av e-postmeddelanden. Vänligen fortsätt klicka Nästa knapp, se skärmdump:

- Om det inte finns några undantag från fördröjningsregeln, klicka direkt Nästa utan att kontrollera några villkor.
Om det finns några undantag från fördröjningsregeln, ange dem i nästa fönster. (Till exempel kanske du inte vill försena e-postmeddelanden med ett specifikt ord i ämnet, ställ in motsvarande regel du behöver.)
- I det sista steget, ge din regel ett namn och kontrollera Aktivera denna regel alternativet och klicka sedan på Finish knapp.

- Fortsätt klicka OK knappen i följande meddelanderuta, se skärmdump:

- Äntligen klickar du på OK i Regler och varningar dialog ruta.
Resultat:
Nu, efter att du klickat på knappen Skicka, kommer alla dina e-postmeddelanden att lagras i mappen Utkorg och försenas med det angivna antalet minuter.
Om du vill justera det schemalagda förseningsdatumet och tiden för ett specifikt e-postmeddelande, eller bestämmer dig för att avbryta förseningen och skicka e-postmeddelandet omedelbart, vänligen öppna det skickade e-postmeddelandet i din utkorgen mapp och klicka sedan på Tillbehör > Försena leveransen.
- För att ändra datum och tid, vänligen återställ datum och tid i Leverera inte innan sektion.
- För att avbryta den schemalagda leveransen, ställ in leveranstiden till aktuell tid. Avmarkera helt enkelt Leverera inte innan alternativet kommer inte att vara effektivt, eftersom Outlook-regeln för fördröjning av leverans automatiskt återaktiverar det, vilket gör att ditt meddelande försenas ytterligare.
Och sist, klicka Skicka för att spara eventuella ändringar eller skicka e-postmeddelandet omedelbart.
Hur håller man reda på schemalagda e-postmeddelanden?
E-postmeddelanden som är schemalagda för senare leverans kommer att finnas kvar i din utkorg. Även om detta är användbart kan det också leda till förvirring på grund av bristen på synliga indikatorer som visar leveransfördröjningen av meddelandena. I det här fallet är det en bra lösning att lägga till en anpassad kolumn i Utkorgen som anger den schemalagda tiden för ett e-postmeddelande. Så här gör du i Outlook:
- Öppna utkorgen mapp och högerklicka sedan på fältet med kolumnnamnet och välj Fältväljare från snabbmenyn, se skärmdump:

- I Fältväljare rutan, välj Fält för datum / tid från rullgardinsmenyn och dra sedan Uppskjut till alternativet till kolumnraden, äntligen, stäng rutan, se demon nedan:
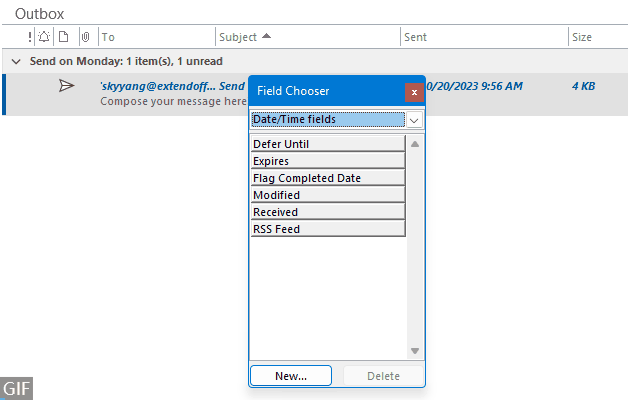
- Datum och tid för det schemalagda e-postmeddelandet kommer nu att synas i utkorgen mapp, så att du enkelt kan kontrollera när varje e-postmeddelande är inställt på att skickas.

Schemalägg eller fördröja sändning av e-post i Outlook på webben
Om du använder Outlook Online, säkerställs att dina schemalagda e-postmeddelanden skickas vid det förutbestämda datumet och tiden, oavsett om du har Outlook Online öppet eller inte. I det här avsnittet kommer vi att dela med oss av några tips och tricks för att schemalägga e-postmeddelanden i Outlook på webben
Schemalägg att skicka ett e-postmeddelande genom att använda funktionen Schemalägg skicka
Outlook Online erbjuder en lättanvänd funktion - Schemalägg skicka, vilket gör att du kan skicka e-postmeddelanden vid en viss tidpunkt du väljer. Vänligen gör med följande steg:
Steg 1: Logga in på Outlook på webben
Besök Outlook webbplats och logga in med dina referenser.
Steg 2: Skriv ett nytt e-postmeddelande
- Klicka Ny post knappen för att skapa ett nytt e-postmeddelande, se skärmdump:

- Lägg sedan till mottagaren och ämnet och komponera e-postmeddelandet som du behöver, se skärmdump:

- Välja Schema skicka från rullgardinsmenyn Skicka, se skärmdump:

- I Schema skicka väljer du ett av de föreslagna datumen och tiderna eller klickar Anpassad tid för att ställa in din egen datumtid. Här klickar jag Anpassad tid, se skärmdump:

- I Ställ in anpassat datum och tid rutan, ange data och tid när du vill att e-postmeddelandet ska skickas. Och klicka sedan Skicka knapp, se skärmdump:

Resultat:
Nu har din schemalagda e-post lagrats i Utkast mapp. Och du kan se ett tydligt meddelande om att du har schemalagt e-postmeddelandet med datum och tid det är schemalagt att skicka. Se skärmdump:
Medan det finns i mappen Utkast kan du redigera eller ta bort meddelandet efter behov.
Om du vill ändra leveransdatum och tid eller skicka e-postmeddelandet omedelbart, gå till mappen Utkast och välj e-postmeddelandet:
- Klicka på för att skicka det på en gång Skicka nu från Schemalägg sändningsalternativ falla ner.

- Klicka på för att ändra leveransdatum och tid Ändra e-post från Schemalägg sändningsalternativ rulla ned och upprepa sedan steg 3 för att ställa in det nya schemalagda datumet och tiden efter behov. Efter avslutad operation har det schemalagda datumet och tiden uppdaterats till det nya du angav.

Avbryt ett sändande e-postmeddelande genom att använda funktionen Ångra skicka
Vi har alla varit där: i samma ögonblick som vi klickar på Skicka på ett e-postmeddelande, bara för att en sekund senare inse att vi har gjort ett misstag. Det kan vara ett stavfel, en bortglömd bilaga eller till och med att skicka den till fel mottagare. Lyckligtvis erbjuder Outlook Online en bekväm lösning för sådana situationer, funktionen Ångra skicka. Detta kraftfulla verktyg kan vara en livräddare, så att du kan dra tillbaka ett e-postmeddelande kort efter att det har skickats. Här är en snabbguide till hur du använder funktionen Ångra skicka i Outlook Online.
Steg 1: Logga in på Outlook på webben
Besök Outlook webbplats och logga in med dina referenser.
Steg 2: Aktivera alternativet Ångra skicka
- Klicka på kugghjulsikonen
 i det övre högra hörnet av Outlook online, se skärmdump:
i det övre högra hörnet av Outlook online, se skärmdump: 
- I Inställningar fönstret, gör följande:
- Klicka Post från den vänstra rutan;
- Klicka sedan Skriv och svara från mittrutan;
- Bläddra ner till Ångra skicka avsnitt och skjut sedan reglaget åt höger, ställ in hur länge Outlook ska vänta med att skicka meddelandet, upp till 10 sekunder, här scrollar jag till 10;
- Äntligen klickar du på Save knapp.

- Stäng sedan fönstret.
Nu, när du skickar ett e-postmeddelande i Outlook Online, en Ångra knappen visas i 10 sekunder. Denna korta fördröjning gör att du kan förhindra att ett e-postmeddelande skickas av misstag.
Schemalägg eller fördröja att skicka e-postmeddelanden i Outlook för Mac
Om du använder Outlook för Mac kan du direkt använda funktionen Schemalägg skicka på din Mac för att effektivt planera e-postmeddelanden för framtida leverans.
Steg 1: Skriv ett nytt e-postmeddelande
Öppna Outlook på Mac och klicka Ny E-post. Fyll i mottagarens e-postadress, ämnesrad och brödtexten i ditt meddelande. Se skärmdump:
Steg 2: Schemalägg e-postmeddelandet
- På Skicka knappen, klicka på rullgardinsmenyn och välj Schema skicka, se skärmdump:

- I Ställ in datum och tid fönstret, ange datum och tid för e-postmeddelandet som ska skickas och klicka sedan OK knapp, se skärmdump:

Resultat:
Nu kommer meddelandet att lagras i Utkast mapp. Och du kan se ett tydligt meddelande om att du har schemalagt e-postmeddelandet med datum och tid det är schemalagt att skicka. Se skärmdump:
Medan det är i Utkast mapp kan du redigera eller ta bort meddelandet efter behov.
- Det schemalagda e-postmeddelandet kommer att skickas automatiskt, även om Outlook inte är öppet på din dator.
- Den här funktionen är endast tillgänglig i Outlook 2016 för Mac 15.36.1 (170721) och senare versioner med en Microsoft 365-prenumeration, Outlook 2019 och Outlook 2021 för Mac.
- Den här funktionen är exklusivt tillgänglig för Exchange-konton, som Outlook.com. Tyvärr kommer det inte att fungera med IMAP- eller POP-konton, inklusive de från Gmail, Yahoo eller iCloud.
Om du vill ändra leveransdatum och tid eller skicka e-postmeddelandet omedelbart, gå till mappen Utkast och välj e-postmeddelandet, klicka sedan på Avbryt sändning, i den poppade rutan klickar du på knappen Ja i redigeringsfönstret:
- Klicka på för att avbryta fördröjningen Skicka knappen direkt för att skicka e-postmeddelandet direkt.
- Om du vill boka om e-postmeddelandet upprepar du steg 2 för att ställa in ett nytt datum och tid för e-postschemaläggningen.

Schemalägg eller fördröja att skicka e-postmeddelanden i Outlook på mobilen
I dagens dynamiska miljö har den mobila versionen av Outlook blivit ett oumbärligt verktyg för många. Med funktioner som Schemalägg skicka, säkerställer det att dina meddelanden skickas vid rätt tidpunkt, även när du är borta från skrivbordet. I det här avsnittet kommer vi att presentera hur man fördröjer att skicka e-postmeddelanden i Outlook på Android eller iOS.
Steg 1: Starta Outlook-appen på din Android- eller iOS-enhet
Steg 2: Skriv ett nytt e-postmeddelande
- Tryck på Ny post flytande knapp i det nedre högra hörnet.
- I det nya meddelandefönstret skriver du ditt e-postmeddelande som vanligt genom att fylla i mottagaren, ämnet och brödtexten i meddelandet.
- Tryck på tre-dot ikonen före Skicka ikonen.

Steg 3: Schemalägg din e-post
- Klicka sedan på Schemalägg skicka alternativ från botten. I den Schemalägg skicka modal, ange datum och tid då du vill schemalägga e-postmeddelandet. Här knackar jag Välj en tid, se skärmdump:

- I Välj en tid modal, ange datum och tid och tryck sedan på SCHEMA, se skärmdump:

Resultat:
Den schemalagda e-posten är nu lagrad i utkorgen mapp tills den når angiven leveranstid.
Medan det är i utkorgen mapp kan du redigera eller ta bort meddelandet efter behov.
Om du vill ändra leveransdatum och tid eller skicka e-postmeddelandet direkt, gå till utkorgen mapp och klicka på e-postmeddelandet och sedan på en Redigera schemalagda e-postmeddelanden modal visas, klicka REDIGERA för att gå till redigeringsmeddelandefönstret:
- För att skicka e-postmeddelandet på en gång, klicka på Skicka knappen för att skicka e-postmeddelandet omedelbart.
- För att boka om e-postmeddelandet, följ steg 2 och 3 igen för att återställa det schemalagda datumet och tiden.

Vanliga frågor
- Får jag en bekräftelse när ett planerat e-postmeddelande skickas?
Outlook ger ingen direkt bekräftelse, men du kan kontrollera mappen Skickade objekt för att bekräfta att e-postmeddelandet skickades. - Hur kan jag ta bort en schemalagd e-post Outlook?
För att ta bort ett schemalagt e-postmeddelande i Outlook, gå till mappen Utkorg eller Utkast. Leta reda på e-postmeddelandet som du vill ta bort och välj det. Tryck sedan på knappen Ta bort. E-postmeddelandet kommer att raderas från din Utkorg eller Utkast-mappen kommer inte att skickas. - Vet mottagaren att ett e-postmeddelande var planerat?
Nej, mottagaren kommer inte att kunna berätta att ett e-postmeddelande var schemalagt; det kommer att visas som ett vanligt e-postmeddelande. - Vilken tid kommer mottagaren att se om e-postmeddelandet är schemalagt?
Mottagaren kommer att se tiden då e-postmeddelandet var schemalagt att skickas som sändningstid, inte tiden när avsändaren faktiskt skapade och schemalagda e-postmeddelandet. - Hur kan jag schemalägga ett återkommande e-postmeddelande med specifika intervall, som dagligen eller månadsvis?
Att schemalägga ett återkommande e-postmeddelande är inte en inbyggd funktion i Outlook, men du kan använda vår Schemalägg autosändning egenskap av Kutools för Outlook.
Relaterade artiklar:
- Skicka ett schema för återkommande e-post i Outlook
- I Microsoft Outlook kan du enkelt skicka ett schema för återkommande möte, möte eller uppgift till andra. Men om du bara vill skicka ett schema för återkommande e-post utan något möte, möte eller uppgift, hur kan du göra det?
- Skapa ett möte som återkommer varannan dag exklusive helger
- Låt oss säga att du vill skapa ett återkommande möte som äger rum varannan dag men utesluter alla helger i Outlook, hur kunde du uppnå det? Den här artikeln kommer att presentera en lösning för dig.
Bästa kontorsproduktivitetsverktyg
Kutools för Outlook - Över 100 kraftfulla funktioner för att överladda din Outlook
🤖 AI Mail Assistant: Instant proffs-e-postmeddelanden med AI-magi – ett klick för geniala svar, perfekt ton, flerspråkig behärskning. Förvandla e-post utan ansträngning! ...
📧 Email Automation: Frånvaro (tillgänglig för POP och IMAP) / Schemalägg Skicka e-post / Auto CC/BCC enligt regler när du skickar e-post / Automatisk vidarebefordran (avancerade regler) / Lägg automatiskt till hälsning / Dela automatiskt e-postmeddelanden med flera mottagare i individuella meddelanden ...
📨 Email Management: Hämta enkelt e-postmeddelanden / Blockera bluff-e-postmeddelanden av ämnen och andra / Ta bort duplicerade e-postmeddelanden / Avancerad Sökning / Konsolidera mappar ...
📁 Bilagor Pro: Batch Spara / Batch lossa / Batchkomprimera / Automatisk sparning / Auto Lossa / Automatisk komprimering ...
🌟 Gränssnittsmagi: 😊 Fler vackra och coola emojis / Öka din Outlook-produktivitet med flikar / Minimera Outlook istället för att stänga ...
👍 Underverk med ett klick: Svara alla med inkommande bilagor / E-postmeddelanden mot nätfiske / 🕘Visa avsändarens tidszon ...
👩🏼🤝👩🏻 Kontakter och kalender: Lägg till kontakter i grupp från valda e-postmeddelanden / Dela upp en kontaktgrupp till individuella grupper / Ta bort påminnelser om födelsedag ...
Över 100 funktioner Vänta på din utforskning! Klicka här för att upptäcka mer.


Innehållsförteckning
- Video
- Schemalägg eller fördröja sändning av e-post i Outlook för Windows
- Schemalägg att skicka ett enda e-postmeddelande
- Fördröj att skicka alla e-postmeddelanden
- Hur håller man reda på schemalagda e-postmeddelanden?
- Schemalägg eller fördröja sändning av e-post i Outlook på webben
- Schemalägg att skicka ett e-postmeddelande
- Avbryt ett sändande e-postmeddelande
- Schemalägg eller fördröja att skicka e-postmeddelanden i Outlook för Mac
- Schemalägg eller fördröja att skicka e-postmeddelanden i Outlook på mobilen
- Vanliga frågor
- Relaterade artiklar
- De bästa Office-produktivitetsverktygen
- Kommentarer