Skapa, använd, byt namn på och ta bort bokmärken snabbt i Outlook
Att navigera i långa e-postmeddelanden eller söka efter specifika avsnitt i ditt meddelande kan vara tråkigt. Men med Bokmärke funktion tillhandahållen av Kutools för Outlook, kan du snabbt markera, komma åt och hantera specifika delar av dina e-postmeddelanden, ungefär som i ett Word-dokument. I den här artikeln guidar vi dig genom stegen för att skapa, använda, byta namn på och ta bort dessa bokmärken sömlöst.

Efter ladda ner och installera Kutools för Outlook, Klicka Kutools > Pane i meddelandefönstret. Du kan se en Kutools-rutan kommer ut på höger sida av fönstret. Navigera till Bokmärke flik. Se skärmdump:
 |
 |
 |
Skapa snabbt bokmärken i Outlook
För att skapa bokmärken med hjälp av Bokmärke funktion av Kutools för Outlook, gör så här:
1. I meddelandefönstret väljer du innehållet som du vill spara som det första bokmärket i meddelandetexten.

2. Under Bokmärke fliken på Kutools-rutanKlicka på  Infoga bokmärke knapp.
Infoga bokmärke knapp.
3. I pop-up Infoga bokmärke dialogrutan, ange ett namn i Bokmärke namn låda.

4. Klicka OK. Du kan se att det första bokmärket har skapats framgångsrikt.

5. Upprepa stegen ovan för att skapa fler bokmärken efter behov.

- Bokmärkets namn kan bara innehålla engelska bokstäver, kinesiska tecken, siffror och understrykning, men kan inte börja med siffror eller understrykning. Om ditt bokmärkes namn inte uppfyller standarderna visas en varningsdialogruta från Kutools för Outlook Kommer komma. Se skärmdumpen nedan.
- Bokmärkena du skapade sorteras i alfabetisk ordning.

Använd snabbt bokmärken i Outlook
För att använda bokmärkena som du har skapat i Outlook så att du snabbt kan hoppa till specifika delar av meddelandetexten, gör så här:
I meddelandetexten du har skapat bokmärken, gå till Bokmärke fliken på Kutools-rutan. Klicka på bokmärkesentiteterna för att hoppa till platserna i meddelandetexten du vill ha.

Byt snabbt namn på bokmärken i Outlook
För att byta namn på bokmärkena i Outlook, gör så här:
1. Under Bokmärke fliken på Kutools-rutan, hitta och klicka på det första bokmärket du vill byta namn på.

2. Klicka på  Byt namn på bokmärke knapp. Eller kan du högerklicka på bokmärket och klicka sedan Byt namn på bokmärke från rullgardinsmenyn.
Byt namn på bokmärke knapp. Eller kan du högerklicka på bokmärket och klicka sedan Byt namn på bokmärke från rullgardinsmenyn.

3. I pop-up Byt namn på bokmärke dialogrutan, ange ett namn i Namn låda.
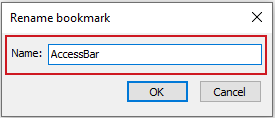
4. Klicka OK. Du kan se att det första bokmärket har bytt namn.

5. Upprepa stegen ovan för att byta namn på fler bokmärken efter behov.


Ta snabbt bort bokmärken i Outlook
Gör så här för att ta bort bokmärken i Outlook.
1. Under Bokmärke fliken på Kutools-rutan, hitta det första bokmärket du vill ta bort. Klicka på  Radera knappen till höger om bokmärkesenheten.
Radera knappen till höger om bokmärkesenheten.

Eller kan du högerklicka på bokmärket och klicka sedan Ta bort bokmärke från rullgardinsmenyn.

2. I popupen Kutools för Outlook dialogrutan, klicka på OK knapp.
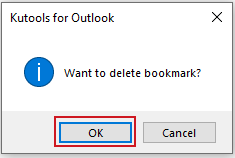
3. Du kan se att det första bokmärket har raderats.

4. Upprepa ovanstående för att ta bort fler bokmärken efter behov.
Om du vill ta bort alla bokmärken en gång för alla kan du högerklicka på ett bokmärke och klicka sedan Ta bort alla från rullgardinsmenyn. 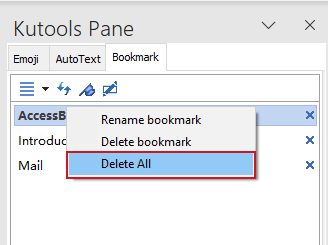
- Du kan flytta eller ändra storlek på Kutools-rutan som du vill. Klicka bara på
 Alternativ för aktivitetsfönstret knappen och klicka sedan på Flytta or Ändra storlek från rullgardinsmenyn.
Alternativ för aktivitetsfönstret knappen och klicka sedan på Flytta or Ändra storlek från rullgardinsmenyn.

Dagarna av oändligt rullande genom e-postmeddelanden för att söka efter specifika detaljer är förbi. Med Bokmärke funktion av Kutools för Outlook, kan du effektivt markera och hoppa till exakta avsnitt, vilket förbättrar din e-postnavigering och produktivitet. Kom ihåg, som alla verktyg, ju mer du använder det, desto mer naturligt blir det. Så börja skapa bokmärken och gör din Outlook-upplevelse smidigare än någonsin!
Bästa kontorsproduktivitetsverktyg
Kutools för Outlook - Över 100 kraftfulla funktioner för att överladda din Outlook
🤖 AI Mail Assistant: Instant proffs-e-postmeddelanden med AI-magi – ett klick för geniala svar, perfekt ton, flerspråkig behärskning. Förvandla e-post utan ansträngning! ...
📧 Email Automation: Frånvaro (tillgänglig för POP och IMAP) / Schemalägg Skicka e-post / Auto CC/BCC enligt regler när du skickar e-post / Automatisk vidarebefordran (avancerade regler) / Lägg automatiskt till hälsning / Dela automatiskt e-postmeddelanden med flera mottagare i individuella meddelanden ...
📨 Email Management: Hämta enkelt e-postmeddelanden / Blockera bluff-e-postmeddelanden av ämnen och andra / Ta bort duplicerade e-postmeddelanden / Avancerad Sökning / Konsolidera mappar ...
📁 Bilagor Pro: Batch Spara / Batch lossa / Batchkomprimera / Automatisk sparning / Auto Lossa / Automatisk komprimering ...
🌟 Gränssnittsmagi: 😊 Fler vackra och coola emojis / Öka din Outlook-produktivitet med flikar / Minimera Outlook istället för att stänga ...
👍 Underverk med ett klick: Svara alla med inkommande bilagor / E-postmeddelanden mot nätfiske / 🕘Visa avsändarens tidszon ...
👩🏼🤝👩🏻 Kontakter och kalender: Lägg till kontakter i grupp från valda e-postmeddelanden / Dela upp en kontaktgrupp till individuella grupper / Ta bort påminnelser om födelsedag ...
Över 100 funktioner Vänta på din utforskning! Klicka här för att upptäcka mer.


Innehållsförteckning
- Skapa snabbt bokmärken i Outlook
- Använd snabbt bokmärken i Outlook
- Byt snabbt namn på bokmärken i Outlook
- Ta snabbt bort bokmärken i Outlook
Kutools för Outlook
Ger 100+ avancerade funktioner till Outlook