Hur skapar jag en listrutakalender (datumväljare) i Excel?
Med rullgardinsmenyn i Excel-kalkylbladet kan du enkelt välja ett specifikt datum från det utan att manuellt skriva. Denna handledning visar hur du skapar en kalender i Excel-kalkylblad med ActiveX-kontrollen.
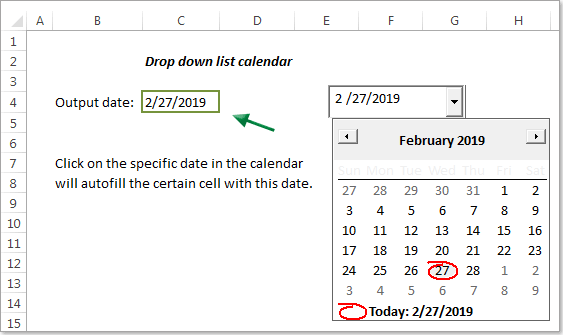
Skapa en rullgardinsmeny i Excel med ActiveX-kontrollen
Skapa enkelt en listrutakalender med ett coolt verktyg
Fler handledning för rullgardinsmenyn ...
Skapa en rullgardinsmeny i Excel
Gör så här för att skapa en rullgardinsmeny i Excel.
Anmärkningar: Den här metoden fungerar med Microsoft Excel 2007 och 32-bitarsversioner av Excel 2016, 2013 och 2010.
1. För det första, om du inte kan se Utvecklare fliken i menyfliken måste du visa den enligt följande.
- 1). Klicka på i Excel 2010 och den senare versionen Fil > Tillbehör. Och i Tillbehör dialogrutan, klicka Skräddarsy bandet i den högra rutan, kontrollera Utvecklare och klicka sedan på OK knapp. Se skärmdump:

- 2). Klicka på om du använder Excel 2007 Office knapp> Excel-alternativ. I Excel-alternativ dialogrutan, klicka Populära i höger fält och markera sedan Visa fliken Utvecklare i menyfliksområdet och slutligen klicka på OK knapp.
2. Klicka sedan Utvecklare > Insert > Fler kontroller. Se skärmdump:
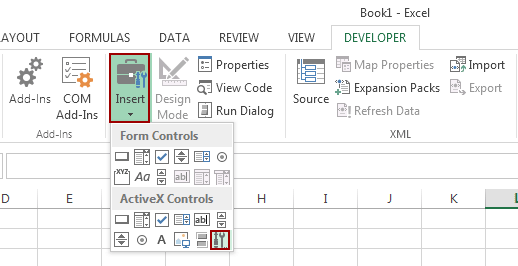
3. I Mer kontroll dialogrutan väljer du Microsoft Date and Time Picker Control 6.0 (SP6) och klicka sedan på OK knapp.
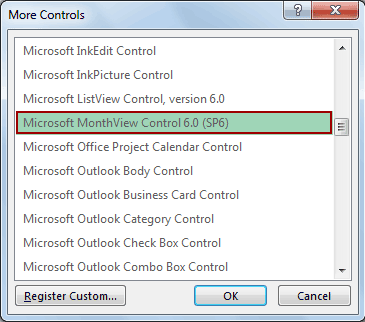
4. Rita sedan listrutan till kalkylbladet där du vill att den ska visas och ändra storlek på rutan genom att dra i hörnet.
5. Högerklicka på rullgardinsmenyn och klicka Våra Bostäder från listan. I Våra Bostäder dialogrutan, ange en specifik cell i Länkad cell och stäng sedan dialogrutan. Se skärmdump:

Anmärkningar: Om du anger cell B3 i Länkad cell rutan, när du väljer ett datum i rullgardinsmenyn kommer datumet att länkas och visas i cellen B3.
6. En feldialogruta dyker upp efter stängning av Våra Bostäder dialogrutan OK knapp.
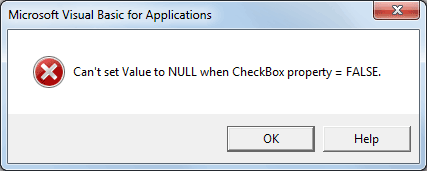
6. Nu måste du stänga av designläget i det här kalkylbladet genom att klicka Utvecklare > Designläge.
7. Klicka på pilknappen för att visa rullgardinsmenyn. När du väljer datum i kalendern fylls det automatiskt i cellen du angav ovan.

Skapa enkelt en listrutakalender med ett coolt verktyg
Eftersom ovanstående metod har Excel-version begränsningar, rekommenderas här starkt Datumväljare nytta av Kutools för Excel. Med den här funktionen kan du enkelt plocka upp ett datum från en pop-up rullgardinsmeny när du klickar på en datumcell. Gör så här för att få ner det.
1. klick Kutools > Innehåll > Aktivera datumväljare för att aktivera den här funktionen.
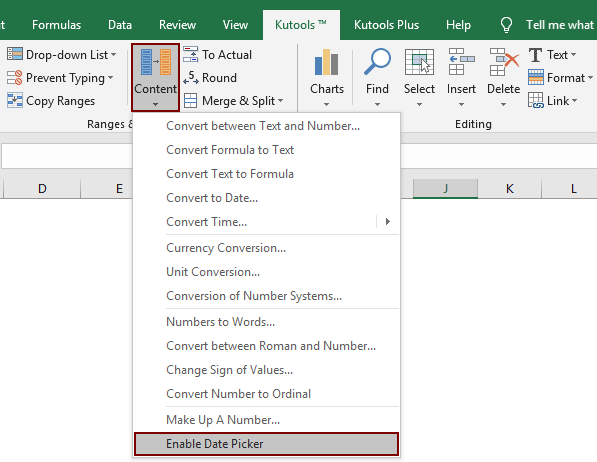
2. När du har aktiverat den här funktionen klickar du på en datumcell, en kalenderikon dyker upp direkt till cellen.
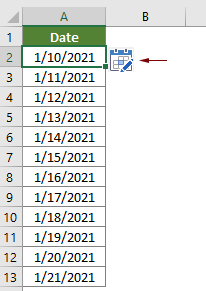
3. Klicka på kalenderikonen för att öppna Datumväljare dialogrutan och klicka sedan på ett nytt datum för att ersätta det befintliga datumet i den valda cellen.
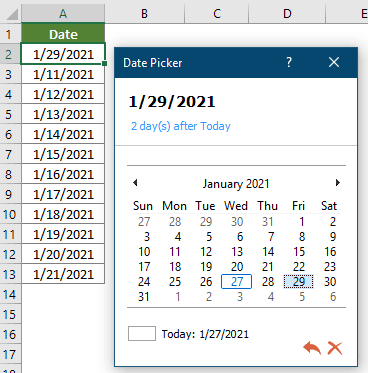
Anmärkningar:
 Ångra-knapp: Klicka på den här knappen för att ångra ersättningsdatum;
Ångra-knapp: Klicka på den här knappen för att ångra ersättningsdatum; Stäng-knapp: Klicka på den här knappen för att stänga dialogrutan Datumväljare.
Stäng-knapp: Klicka på den här knappen för att stänga dialogrutan Datumväljare.- Denna funktion kan endast gälla celler som innehåller datum. Den hoppar över tomma celler och andra värdeceller.
Om du vill ha en gratis provperiod (30 dagar) av det här verktyget, klicka för att ladda ner den, och gå sedan till för att tillämpa operationen enligt ovanstående steg.
Här kan du snabbt infoga datum i tomma celler Infoga datum nytta av Kutools för Excel. Med det här verktyget kan du enkelt plocka upp datum med specifikt format från en kalender och infoga i vald cell genom att dubbelklicka. Se nedan demo:
Ladda ner och prova nu! (30 dagars gratis spår)
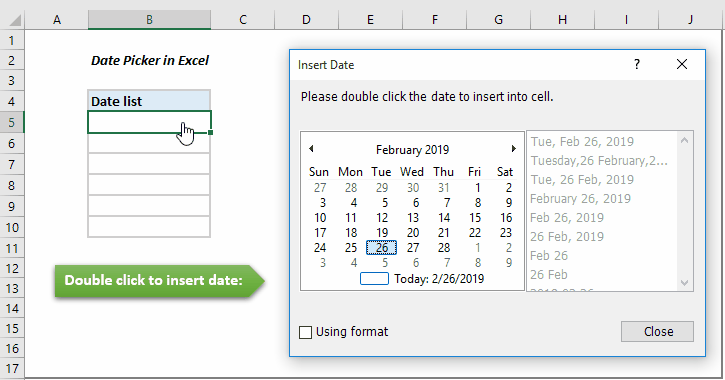
Relaterade artiklar:
Autoslutför när du skriver i Excel-rullgardinsmenyn
Om du har en rullgardinsmeny för datavalidering med stora värden måste du bläddra nedåt i listan bara för att hitta rätt eller skriva hela ordet direkt i listrutan. Om det finns en metod för att automatiskt slutföra när du skriver den första bokstaven i rullgardinsmenyn blir allt enklare. Denna handledning ger metoden för att lösa problemet.
Skapa rullgardinslista från en annan arbetsbok i Excel
Det är ganska enkelt att skapa en rullgardinslista för datavalidering bland kalkylblad i en arbetsbok. Men om listdata du behöver för datavalideringen hittar du i en annan arbetsbok, vad skulle du göra? I den här guiden lär du dig hur du skapar en drop-down-lista från en annan arbetsbok i Excel i detalj.
Skapa en sökbar rullgardinslista i Excel
För en rullgardinsmeny med många värden är det inte lätt att hitta en riktig. Tidigare har vi introducerat en metod för automatisk komplettering av rullgardinsmenyn när du anger den första bokstaven i rullgardinsmenyn. Förutom funktionen för autoslutförande kan du också göra listrutan sökbar för att förbättra arbetseffektiviteten för att hitta rätt värden i listrutan. För att göra rullgardinsmenyn sökbar, prova metoden i den här självstudien.
Fyll i andra celler automatiskt när du väljer värden i Excel-listrutan
Låt oss säga att du har skapat en rullgardinslista baserat på värdena i cellområdet B8: B14. När du väljer något värde i listrutan vill du att motsvarande värden i cellintervall C8: C14 fylls automatiskt i en vald cell. För att lösa problemet kommer metoderna i denna handledning att göra dig en tjänst.
Bästa kontorsproduktivitetsverktyg
Uppgradera dina Excel-färdigheter med Kutools för Excel och upplev effektivitet som aldrig förr. Kutools för Excel erbjuder över 300 avancerade funktioner för att öka produktiviteten och spara tid. Klicka här för att få den funktion du behöver mest...

Fliken Office ger ett flikgränssnitt till Office och gör ditt arbete mycket enklare
- Aktivera flikredigering och läsning i Word, Excel, PowerPoint, Publisher, Access, Visio och Project.
- Öppna och skapa flera dokument i nya flikar i samma fönster, snarare än i nya fönster.
- Ökar din produktivitet med 50 % och minskar hundratals musklick för dig varje dag!
