Hur vidarebefordrar du e-postmeddelanden automatiskt i Outlook?
När du är borta på resan och inte vill att din semester ska avbrytas av Outlook-e-postmeddelanden men du fortfarande behöver hantera dessa e-postmeddelanden i tid, nu måste du vidarebefordra dina inkommande meddelanden till andra och låta dem hjälpa dig att hantera det Så snart som möjligt. Denna handledning visar dig flera metoder för hur du automatiskt vidarebefordrar e-postmeddelanden i Outlook.
- Automatisk vidarebefordran av e-postmeddelanden med skapande av regel i Outlook
- Automatisk vidarebefordran av e-postmeddelanden med Kutools för Outlook
- Vidarebefordra snabbt flera e-postmeddelanden var för sig med bara ett klick
Automatisk vidarebefordran av e-postmeddelanden med skapande av regel i Outlook
1. var god klicka Hem > regler > Managerregler och varningar. Se skärmdump:
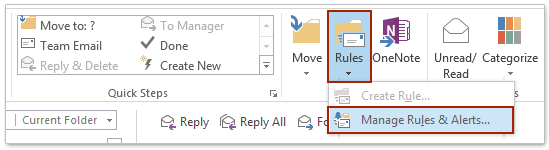
2. I Regler och varningar dialog, under E-postregler fliken, klicka på Ny regel alternativ.

3. Då en Regelguiden dialogrutan dyker upp. Under Börja från en tom regel, Välj Använd regel för meddelanden jag fårOch klicka sedan på Nästa att fortsätta.
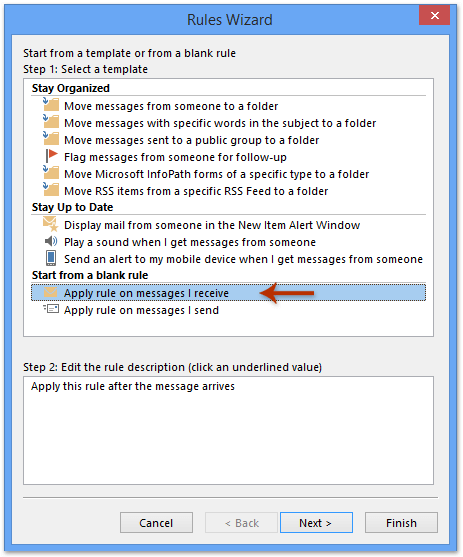
4. Om du väljer valfritt villkor kan du vidarebefordra det specifika e-postmeddelandet som uppfyller dina krav. Men avmarkera alla villkor, regeln kommer att tillämpas på varje meddelande du får. När du har avmarkerat alla villkor klickar du på Nästa sedan kommer en snabbruta att dyka upp, klicka Ja.
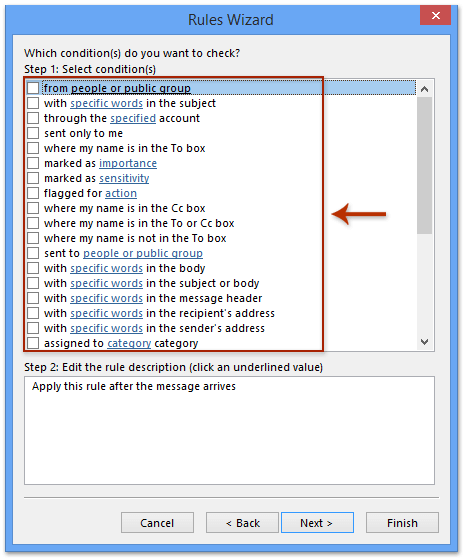
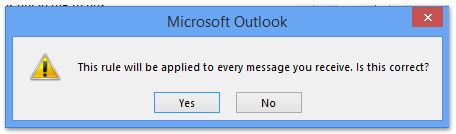
5. Välj nu i den nya dialogrutan Regelguide vidarebefordra det till personer eller offentlig grupp alternativ I steg 1 avsnittet och klicka på personer eller offentlig grupp in steg 2 sektion. Se skärmdump:
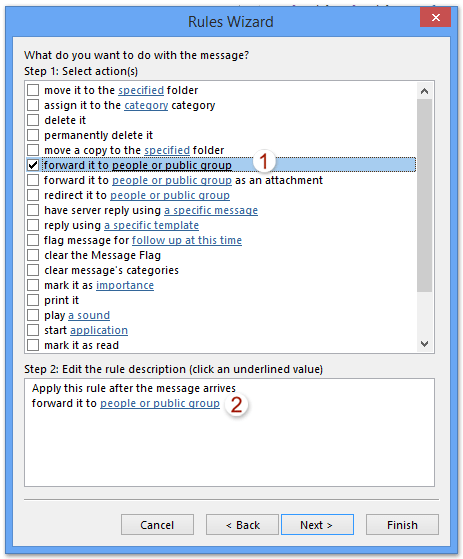
6. När en Regeladress dialogrutan dyker upp, klicka på önskad adress och klicka sedan på Till knappen (du kan också dubbelklicka på adressen för att välja den). Eller så kan du skriva e-postadressen direkt i Till fält. Slutligen klicka OK.
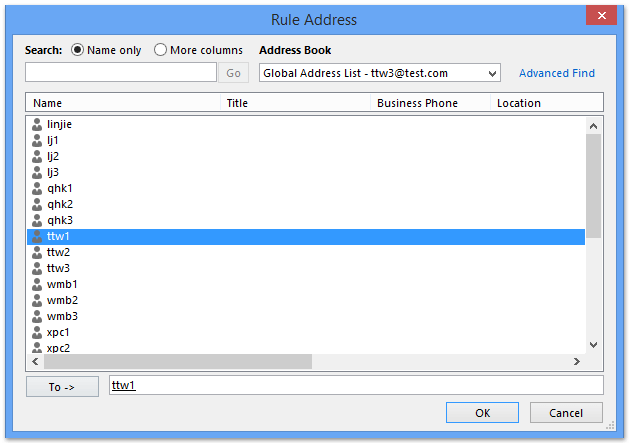
7. Nu återgår det till föregående fönster och du kan se att de tidigare personerna eller den offentliga gruppen ersattes av din angivna e-postadress. Klick Nästa för att se ytterligare information.
8. När en undantagsdialog dyker upp markerar du alla undantag som du vill tillämpa på denna regel och klickar sedan på Nästa. Tips: De flesta användare låter undantagen vara avmarkerade.
9. Nu kommer du in i den senaste dialogrutan för reglerguiden, skriv ett namn för den nya regeln i steg 1 kryssrutan, markera alternativ i steg 2 avsnittet och klicka på Finish knapp. Se skärmdump:
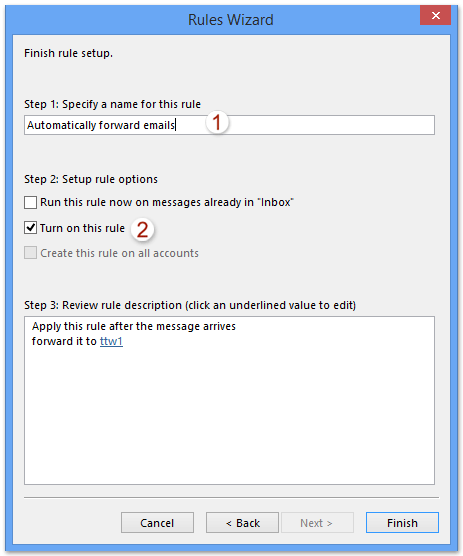
10. Och nu kommer du tillbaka till dialogrutan Regler och varningar, klicka på OK knappen för att stänga den.
Automatisk vidarebefordran av e-postmeddelanden med Kutools för Outlook
Ovanstående inställningsregelmetod är komplicerad och tidskrävande för många Outlook-användare. Här med Automatic Framåt nytta av Kutools för Outlookkan du enkelt automatiskt vidarebefordra alla e-postmeddelanden när du tar emot dem i Outlook.
Kutools för Outlook: Ultimat Outlook-verktygssats med över 100 praktiska verktyg. Prova GRATIS i 60 dagar, inga begränsningar, inga bekymmer! Läs mer... Starta gratis provperiod nu!
1. Aktivera verktyget genom att klicka Kutools > Framåt > Regelchef. Se skärmdump:

Anmärkningar: Om det inte finns någon regel för automatisk vidarebefordran kan du gå in i Inställningar för automatisk vidarebefordran dialogrutan direkt genom att klicka Aktivera automatisk vidarebefordran.
2. I pop-up Inställningar för automatisk vidarebefordran Klicka i dialogrutan Nya knapp.
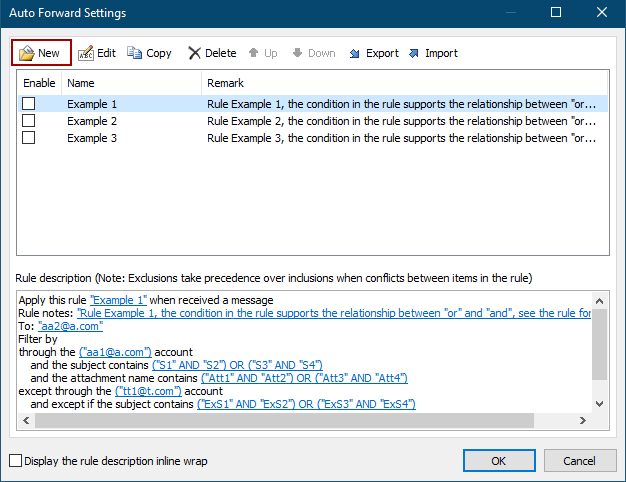
3. Markera de angivna villkoren i Regelguiden, du filtrerar de kommande e-postmeddelandena och klicka på understrykningsvärdet för att ange villkoren efter behov. I mitt fall kryssar jag för med specifika ord i kroppen och klicka sedan på understrykningstexten för specifika ord för att redigera den. Se skärmdump:
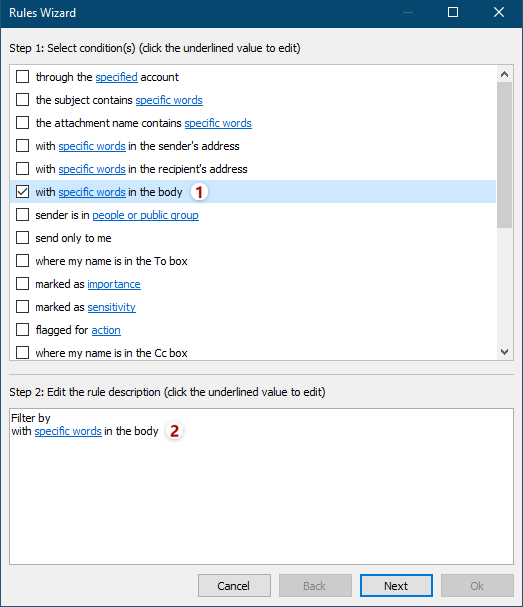
4. Nu kommer dialogrutan Text innehåller. Klicka på Nya för att lägga till de angivna orden efter behov.
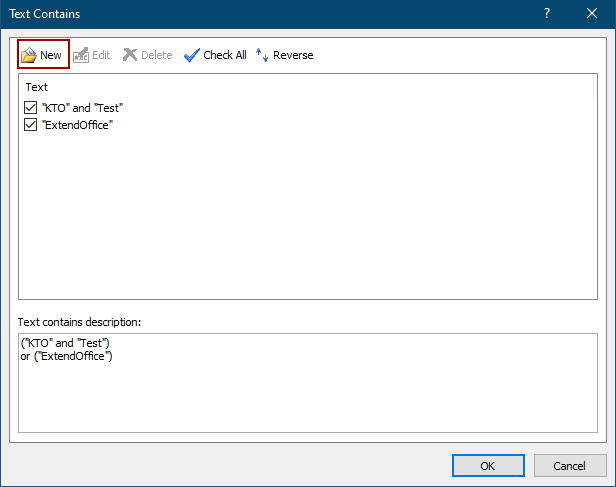
5. Skriv in det angivna ordet i dialogrutan Söktext Ny söktext rutan, klicka på Lägg till och klicka sedan på OK knapp.
tips: För att lägga till flera angivna ord kan du skriva ett ord i Ny söktext rutan och klicka på Lägg till knapp. Upprepa sedan denna operation för att lägga till andra ord en efter en. När du har lagt till alla ord klickar du på OK knapp.
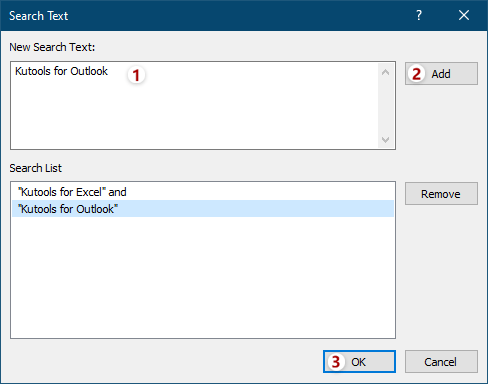
6. Det återgår till dialogrutan Text innehåller. Om det behövs kan du klicka på Nya för att lägga till andra ord efter behov och klicka sedan på OK knapp.
tips: Om du lägger till flera ord ovan i dialogrutan Söktext samtidigt är förhållandet mellan dessa ord "AND"; om du lägger till flera ord genom att klicka på Nya -knappen i texten innehåller dialogrutan successivt, förhållandet mellan dessa ord är "ELLER". Se skärmdump:
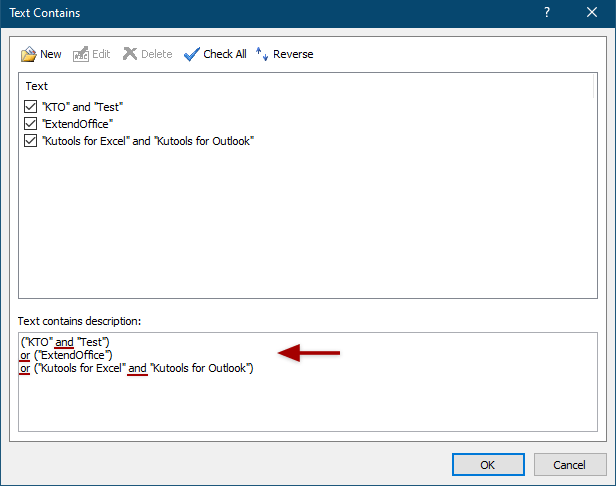
7. Nu går det tillbaka till reglerguiden, ange andra villkor efter behov och klicka på Nästa knapp.
8. I den andra reglerguiden anger du undantagen eller kryssar inte för några undantag och klickar på Nästa knapp.
10. I den sista dialogrutan Regelguide, (1) skriv ett namn för den nya regeln vidarebefordra i Regelnamn låda; (2) lägg till anteckningar för denna vidarebefordringsregel i Regelanteckningar låda; (3) klicka på Mottagare knappen och ange e-postadressen du kommer att vidarebefordra till i öppningsdialogrutan; (4) I Ställ in regelalternativ markera de löpande alternativen efter behov och (5) klicka på OK knapp.
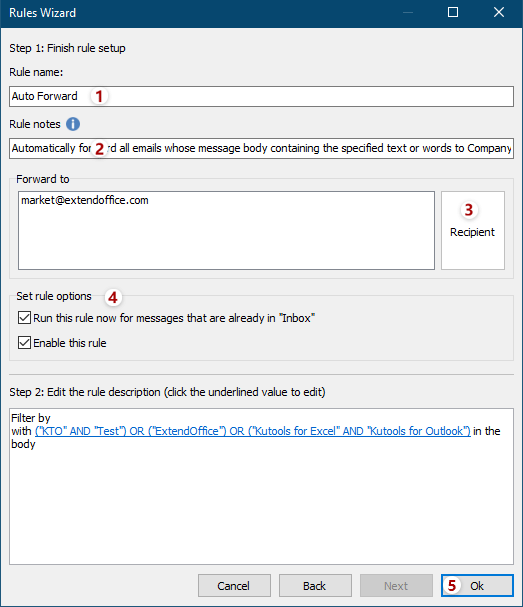
11. När den återvänder till Inställningar för automatisk vidarebefordran dialogrutan, se till att regeln du skapade just nu är markerad och OK knappen för att slutföra inställningarna.
12. Klicka nu på huvudgränssnittet i Outlook Kutools > Framåt > Aktivera automatisk vidarebefordran för att köra regeln.

Och i dialogrutan som visar den bekräftande bekräftelsen klickar du på OK knapp.
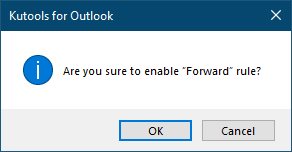
Anmärkningar: Med Kutools för OutlookÄr Automatisk framåt kan du inte bara automatiskt vidarebefordra alla e-postmeddelanden vid mottagning, men även automatiskt vidarebefordra vissa e-postmeddelanden med speciella kriterier som email konto, ämneoch så vidare i Outlook.
Automatisk vidarebefordran av e-postmeddelanden med Kutools for Outlook Demo
Tips: I denna video, Kutools fliken läggs till av Kutools för Outlook. Klicka på om du behöver det här. att ha en 60-dagars gratis testperiod utan begränsning!
Ett klick för att vidarebefordra flera valda e-postmeddelanden individuellt i Outlook
Generellt sett kan vi manuellt vidarebefordra flera e-postmeddelanden manuellt, eller skapa en regel för att vidarebefordra flera e-postmeddelanden individuellt. Men med Kutools för Outlook Framåt (Flera mejl) kan vi vidarebefordra flera e-postmeddelanden individuellt med bara ett klick!

Bästa kontorsproduktivitetsverktyg
Kutools för Outlook - Över 100 kraftfulla funktioner för att överladda din Outlook
🤖 AI Mail Assistant: Instant proffs-e-postmeddelanden med AI-magi – ett klick för geniala svar, perfekt ton, flerspråkig behärskning. Förvandla e-post utan ansträngning! ...
📧 Email Automation: Frånvaro (tillgänglig för POP och IMAP) / Schemalägg Skicka e-post / Auto CC/BCC enligt regler när du skickar e-post / Automatisk vidarebefordran (avancerade regler) / Lägg automatiskt till hälsning / Dela automatiskt e-postmeddelanden med flera mottagare i individuella meddelanden ...
📨 Email Management: Hämta enkelt e-postmeddelanden / Blockera bluff-e-postmeddelanden av ämnen och andra / Ta bort duplicerade e-postmeddelanden / Avancerad Sökning / Konsolidera mappar ...
📁 Bilagor Pro: Batch Spara / Batch lossa / Batchkomprimera / Automatisk sparning / Auto Lossa / Automatisk komprimering ...
🌟 Gränssnittsmagi: 😊 Fler vackra och coola emojis / Öka din Outlook-produktivitet med flikar / Minimera Outlook istället för att stänga ...
👍 Underverk med ett klick: Svara alla med inkommande bilagor / E-postmeddelanden mot nätfiske / 🕘Visa avsändarens tidszon ...
👩🏼🤝👩🏻 Kontakter och kalender: Lägg till kontakter i grupp från valda e-postmeddelanden / Dela upp en kontaktgrupp till individuella grupper / Ta bort påminnelser om födelsedag ...
Över 100 funktioner Vänta på din utforskning! Klicka här för att upptäcka mer.

