Hur kopierar du automatiskt alla e-postmeddelanden du skickar i Outlook?
När du skickar ett e-postmeddelande och du har en permanent hemlig mottagare men inte vill att de andra mottagarna ska se hans eller hennes adress ska du använda bcc-funktionen. Men när vi behöver bcc måste vi visa bcc-fältet manuellt och välja en kontakt för det. För att undvika dessa manuella operationer kommer följande artikel att visa dig hur du kan ändra outlook för att automatiskt bcc en e-postadress på alla e-postmeddelanden du skickar.
Standard auto bcc i Outlook med hjälp av VBA
Du kan använda VBA-koden nedan för att konfigurera automatisk Bcc-regel i Outlook. Gör så här:
1. tryck på andra + F11 samtidigt för att öppna Microsoft Visual Basic for Applications-fönstret.
2. Dubbelklicka på ThisOutlookSessioni projektfönstret och klistra sedan in under VBA-koden i öppningsfönstret. Se skärmdump nedan:
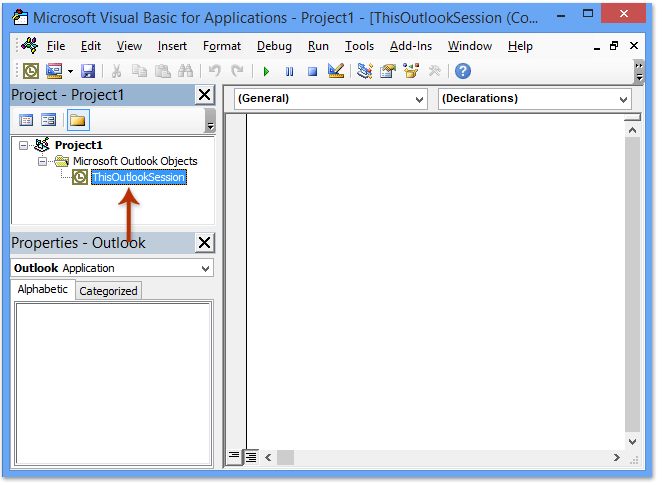
VBA-kod: Auto bcc när du skickar alla e-postmeddelanden
Private Sub Application_ItemSend(ByVal Item As Object, Cancel As Boolean)
Dim objRecip As Recipient
Dim strMsg As String
Dim res As Integer
Dim strBcc As String
On Error Resume Next
' #### USER OPTIONS ####
' address for Bcc -- must be SMTP address or resolvable
' to a name in the address book
strBcc = ""
Set objRecip = Item.Recipients.Add(strBcc)
objRecip.Type = olBCC
If Not objRecip.Resolve Then
strMsg = "Could not resolve the Bcc recipient. " & _
"Do you want still to send the message?"
res = MsgBox(strMsg, vbYesNo + vbDefaultButton1, _
"Could Not Resolve Bcc Recipient")
If res = vbNo Then
Cancel = True
End If
End If
Set objRecip = Nothing
End Sub
Notera: Vänligen ersätt "" i ovanstående kod med e-postadressen du kommer att bcc till.
3. Spara VBA-koden och stäng Microsoft Visual Basic for Applications-fönstret.
Från och med nu behöver du inte fylla i adressen i fältet Bcc. När du skickar e-post från din Outlook, kommer den automatiskt att bcc till din önskade mottagare när VBA-koden genomförs.
Auto bcc i Outlook genom att använda Kutools for Outlook
Ovanstående VBA-kod är lite svår och besvärande för oss nybörjare, här är ett enkelt och snabbt verktyg - Kutools för Outlook för att hjälpa dig att automatiskt kopiera alla e-postmeddelanden eller angivna e-postmeddelanden som du skickar i Outlook.
Kutools för Outlook: Ultimat Outlook-verktygssats med över 100 praktiska verktyg. Prova GRATIS i 60 dagar, inga begränsningar, inga bekymmer! Läs mer... Starta gratis provperiod nu!
När du har installerat Kutools för Outlook gör du så här:
1. Klicka Kutools > Auto CC / BCC > Regelchef, se skärmdump:
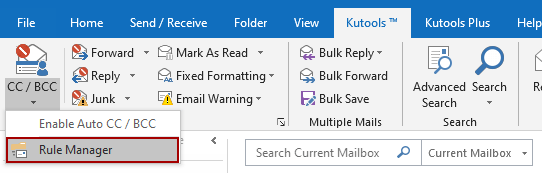
2. I Auto CC / BCC Manager dialogrutan, klicka Nya knapp.

3. I reglerguiden anger du villkor du ska filtrera e-postmeddelanden efter. I mitt fall kryssar jag för med specifika ord i kroppen och klicka sedan på den understrukna texten på specifika ord att redigera det.
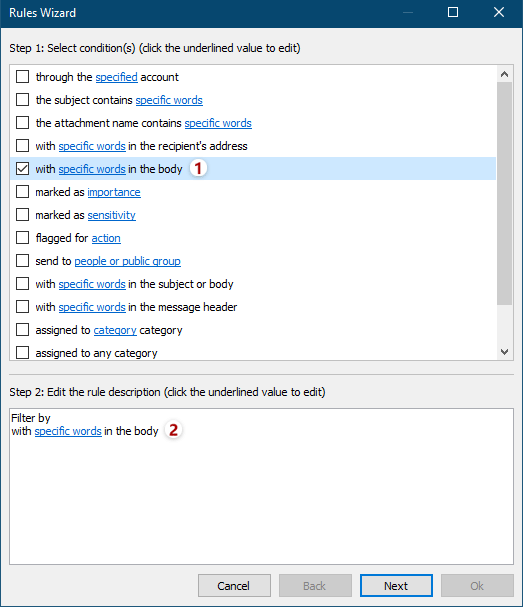
4. Klicka på i dialogrutan Text innehåller Nya för att lägga till nya ord.

5. Skriv ett ord i dialogrutan Söktext Ny söktext rutan, klicka på Lägg till knappen och klicka sedan på OK knapp.
tips: För att lägga till flera ord samtidigt måste du skriva ett ord i Ny söktext ruta och klicka på Lägg till upprepa den här åtgärden för att lägga till andra ord en efter en och slutligen klicka på OK knapp.
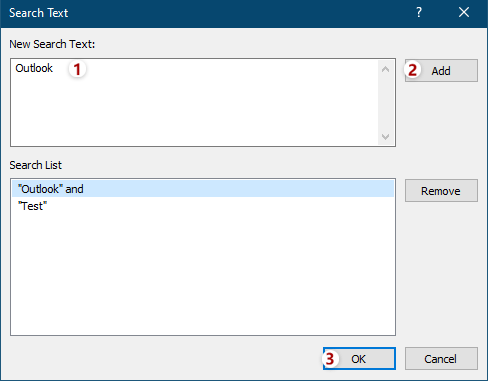
6. Nu går det tillbaka till dialogrutan Text innehåller. Om det behövs kan du klicka på Nya för att lägga till andra ord efter behov och klicka sedan på OK för att spara dessa ord.
Tips: Om du lägger till flera ord i samma söktextruta samtidigt är förhållandet mellan dessa ord "AND". Om du lägger till flera ord genom att klicka på Nya knappen successivt är förhållandet mellan dessa ord "OR".

7. Sedan återgår den till reglerguiden, anger andra villkor efter behov och klickar på Nästa knapp.
8. I den andra reglerguiden anger du undantag eller kontrollerar inte några undantag efter behov och klickar på Nästa knapp.
9. I den tredje reglerguiden, skriv ett namn för den här nya Bcc-regeln i Regelnamn rutan, ange beskrivningar för regeln i Regelanteckningar rutan, klicka på Mottagare för att lägga till Cc- eller Bcc-mottagare, kryssa för köralternativ i Ställ in regelalternativ avsnittet och klicka på OK knapp.

10. I Auto CC / BCC Manager, se till att den nya Cc / Bcc-regeln är markerad och snäpp OK-knappen för att stänga dialogrutan.
11. Fortsätt och klicka på Kutools> CC / BCC> Aktivera Auto CC / BCC i Outlooks huvudgränssnitt för att aktivera regeln.
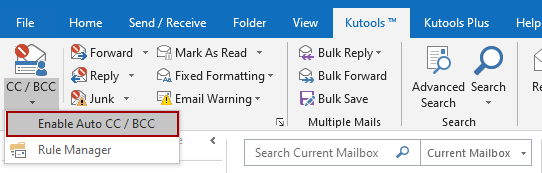
Och klicka på OK -knappen i dialogrutan för bekräftelse av bekräftelse.
Hittills har bcc-regeln skapats. När du skickar ett e-postmeddelande skickas samma meddelande till bcc-mottagaren samtidigt.
Anmärkningar:
(1) Med denna funktion kan du ställa in alltid CC regler också.
(2) Du kan skapa flera regler efter behov med hjälp av detta verktyg.
(3) Om du vill stänga reglerna kan du klicka Aktivera Auto CC / BCC, och alla regler fungerar inte. Du kan också avmarkera reglerna i Auto CC / BCC Manager dialogrutan för att inaktivera vissa angivna regler.
Relaterad artikel:
Hur automatiskt cc mig själv alltid i Outlook?
Bästa kontorsproduktivitetsverktyg
Kutools för Outlook - Över 100 kraftfulla funktioner för att överladda din Outlook
🤖 AI Mail Assistant: Instant proffs-e-postmeddelanden med AI-magi – ett klick för geniala svar, perfekt ton, flerspråkig behärskning. Förvandla e-post utan ansträngning! ...
📧 Email Automation: Frånvaro (tillgänglig för POP och IMAP) / Schemalägg Skicka e-post / Auto CC/BCC enligt regler när du skickar e-post / Automatisk vidarebefordran (avancerade regler) / Lägg automatiskt till hälsning / Dela automatiskt e-postmeddelanden med flera mottagare i individuella meddelanden ...
📨 Email Management: Hämta enkelt e-postmeddelanden / Blockera bluff-e-postmeddelanden av ämnen och andra / Ta bort duplicerade e-postmeddelanden / Avancerad Sökning / Konsolidera mappar ...
📁 Bilagor Pro: Batch Spara / Batch lossa / Batchkomprimera / Automatisk sparning / Auto Lossa / Automatisk komprimering ...
🌟 Gränssnittsmagi: 😊 Fler vackra och coola emojis / Öka din Outlook-produktivitet med flikar / Minimera Outlook istället för att stänga ...
👍 Underverk med ett klick: Svara alla med inkommande bilagor / E-postmeddelanden mot nätfiske / 🕘Visa avsändarens tidszon ...
👩🏼🤝👩🏻 Kontakter och kalender: Lägg till kontakter i grupp från valda e-postmeddelanden / Dela upp en kontaktgrupp till individuella grupper / Ta bort påminnelser om födelsedag ...
Över 100 funktioner Vänta på din utforskning! Klicka här för att upptäcka mer.

