Hur vidarebefordrar jag flera e-postmeddelanden på en gång i Outlook?
Om du arbetar med Microsoft Outlook måste du ha stått inför situationen att du behöver vidarebefordra flera e-postmeddelanden samtidigt till en mottagare. Med följande handledning lär du dig hur du vidarebefordrar flera e-postmeddelanden samtidigt i Outlook.
- Vidarebefordra flera e-postmeddelanden som bilagor samtidigt i Outlook (4 steg)
- Vidarebefordra flera e-postmeddelanden individuellt samtidigt med reglerfunktionen (9 steg)
- Vidarebefordra flera e-postmeddelanden individuellt samtidigt med Kutools for Outlook (3 steg)
Vidarebefordra flera e-postmeddelanden som bilagor samtidigt i Outlook
1. Starta din Outlook-applikation och välj flera e-postmeddelanden som du vill vidarebefordra på en gång.
Anmärkningar: Håller ctrl nyckel, du kan välja flera icke-angränsande e-postmeddelanden genom att klicka på dem en efter en; håller shift kan du välja flera intilliggande e-postmeddelanden genom att klicka på den första och den sista e-postadressen.
2. Klicka Hem > Framåt. Se skärmdump:
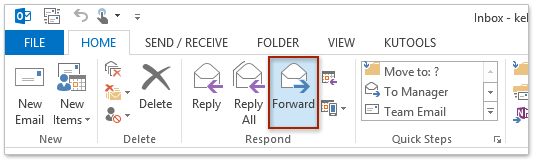
3. Efter att ha klickat Framåt, det finns ett e-postredigeringsfönster som dyker upp, du kommer att se alla e-postmeddelanden du har valt läggs till som en bilaga. Se skärmdump:
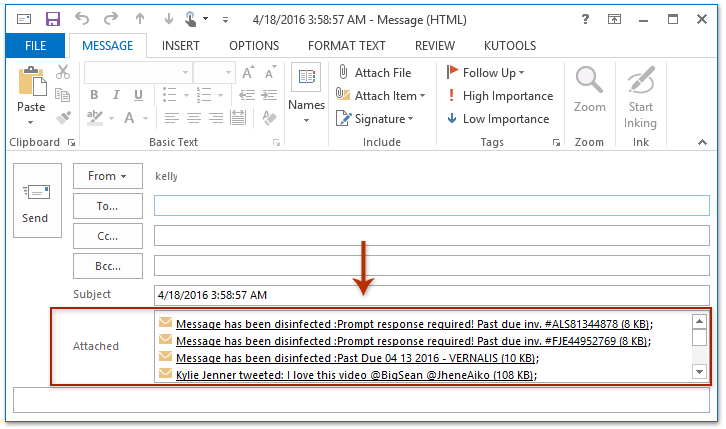
4. Skriv sedan din e-post Skicka det.
Vidarebefordra automatiskt alla mottagna e-postmeddelanden till en viss mottagare i Outlook
Generellt sett kan vi ställa in en regel för att automatiskt vidarebefordra e-postmeddelanden till de angivna mottagarna, till exempel ett annat e-postkonto, din Gmail eller dina kollegor etc. Men allt vi vet det tar lång tid att konfigurera en anpassad regel i Syn. Nu introducerar vi Kutools för Outlook (Automatisk) Framåtfunktionen, som bara kan ställa in en regel för automatisk vidarebefordran med flera klick.

Vidarebefordra flera e-postmeddelanden individuellt samtidigt med reglerfunktionen
Om du inte vill vidarebefordra e-postmeddelandena som bilagor, men vidarebefordra dem som vanliga vidarebefordrade e-postmeddelanden, ger Outlook en annan metod. Gör så här:
1. Skapa en ny mapp under ditt konto, jag heter den Framåt, och flytta sedan flera e-postmeddelanden som du vidarebefordrar till den här nya skapade mappen. Se skärmdump:
Anmärkningar: Du kan välja flera e-postmeddelanden genom att hålla ned ctrl nyckel eller shift och dra sedan de markerade e-postmeddelandena till Framåt mapp.
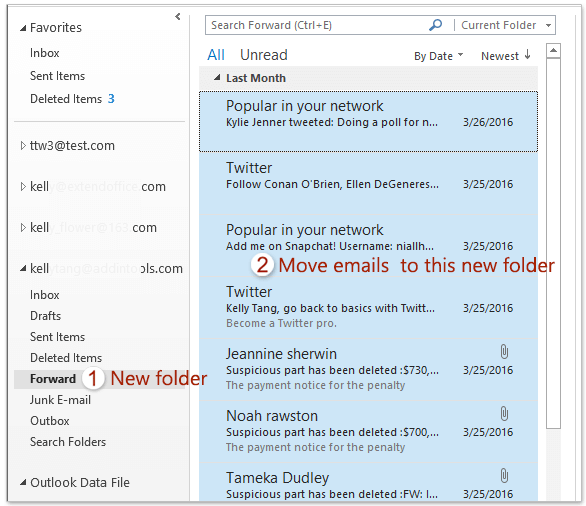
2. Se till att Framåt mappen är öppen och klicka sedan på Hem > regler > Hantera regler och varningar, se skärmdump:
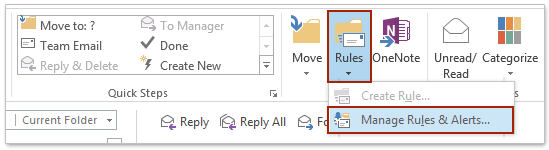
3. I Guider för regler och varningar, Klicka Ny regel knappen på E-postregler fliken.
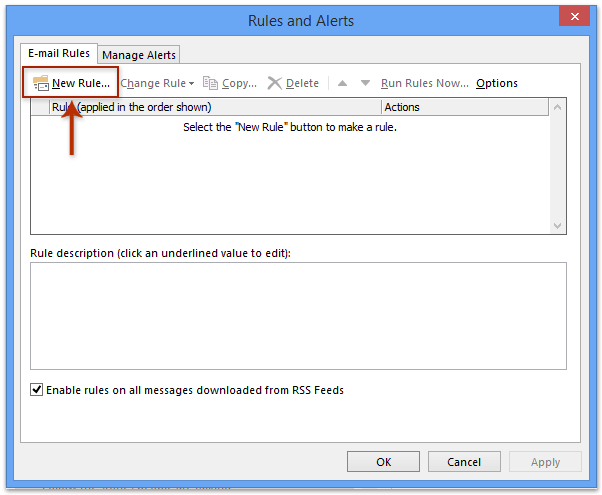
4. Klicka sedan Tillämpa regel på meddelande jag får från Börja från en tom regel avsnitt, se skärmdump:
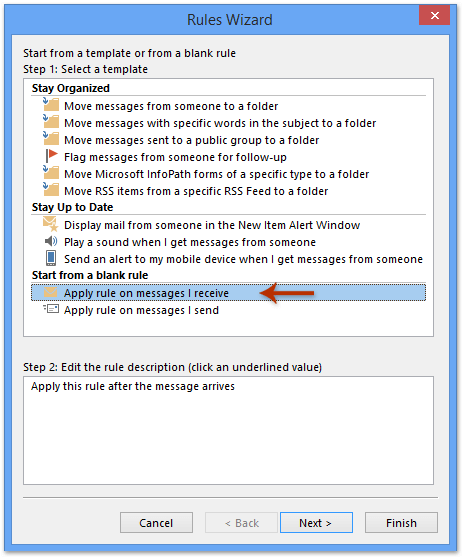
5. Och klicka sedan på Nästa knappen, i Vilka villkor vill du kontrollera steg, kontrollera inte något föremål.
6. Fortsätt klicka Nästa, och klicka Ja i snabbvarningsrutan.
(1) Kontrollera vidarebefordra det till personer eller offentlig grupp alternativ.
(2) Klicka på personer eller offentlig grupp hyperlänk i Redigera regelbeskrivningen sektion.
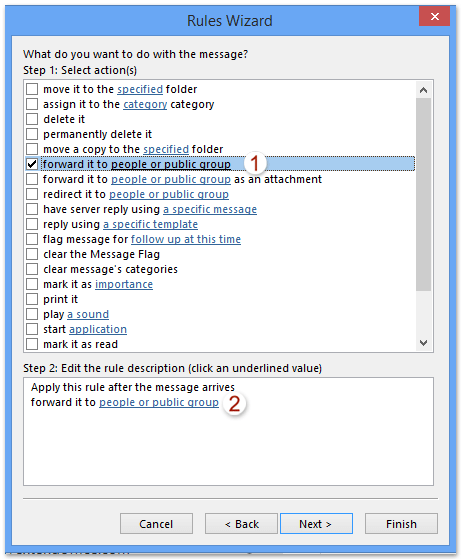
(3) Dubbelklicka på önskad kontakt eller lista i din adressbok, eller skriv e-postadressen som du vill vidarebefordra under Till ->. Se skärmdumpar:
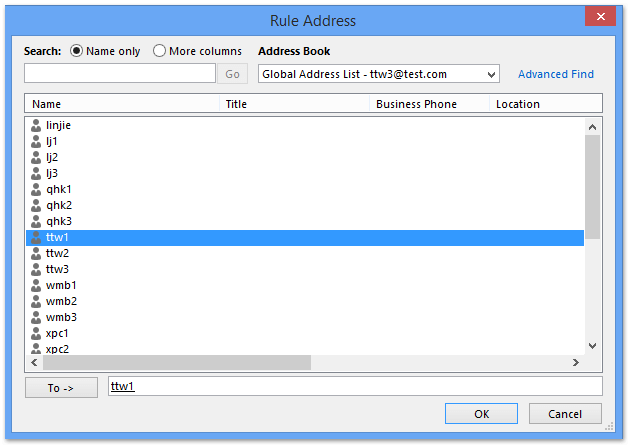
7. Klicka OK och fortsätt att klicka NästaI detta Finns det några undantag steg, kontrollera inte något objekt.
8. Nu kommer du in i fönstret för sista reglerguiden, skriv ett namn för den här nya regeln i steg 1 rutan och ange Konfigurera regelalternativ in steg 2 som du behöver, se skärmdump:
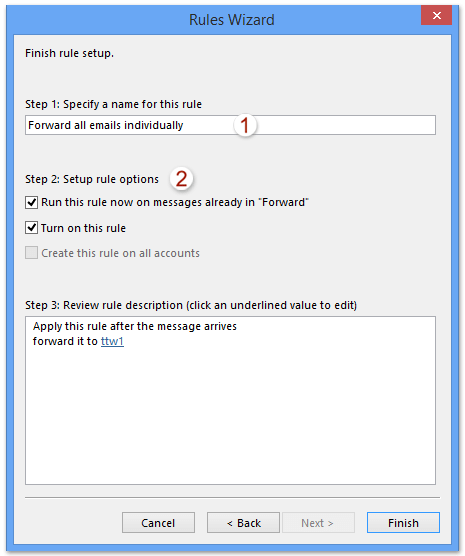
9. Klicka Finish och e-postmeddelandena i Framåt mappen har vidarebefordrats till mottagaren som du angav som individuella e-postmeddelanden, inte bilagor samtidigt.
Anmärkningar: Du kan ta bort regeln och Framåt mapp om du vill.
Vidarebefordra flera e-postmeddelanden individuellt samtidigt med Kutools for Outlook
Även om den andra metoden kan hjälpa dig att vidarebefordra flera e-postmeddelanden som normalt e-postformat, är det lite besvärligt och behöver många steg. Så här kan jag presentera ett praktiskt verktyg för dig - Kutools för Outlook, med det här verktyget kan du vidarebefordra flera e-postmeddelanden på en gång med några få klick.
Kutools för Outlook: Supercharge Outlook med över 100 måste-ha verktyg. Provkör den GRATIS i 60 dagar, utan begränsningar! Läs mer... Ladda ner nu!
Efter installation av Kutools för Outlook kan du slutföra den här uppgiften enligt följande:
1.Välj flera e-postmeddelanden som du vill vidarebefordra på en gång.
Anmärkningar: Håller ctrl nyckel, du kan välja flera icke-angränsande e-postmeddelanden genom att klicka på dem en efter en; håller shift kan du välja flera intilliggande e-postmeddelanden genom att klicka på den första och den sista e-postadressen.
2. Klicka Kutools > Bulk framåt, se skärmdump:

3. Dubbelklicka sedan på namnet i kontaktlistan för att lägga till adressen i Till-> rutan, eller så kan du skriva e-postadressen i Till-> rutan och klicka på OK knapp. Se skärmdump:
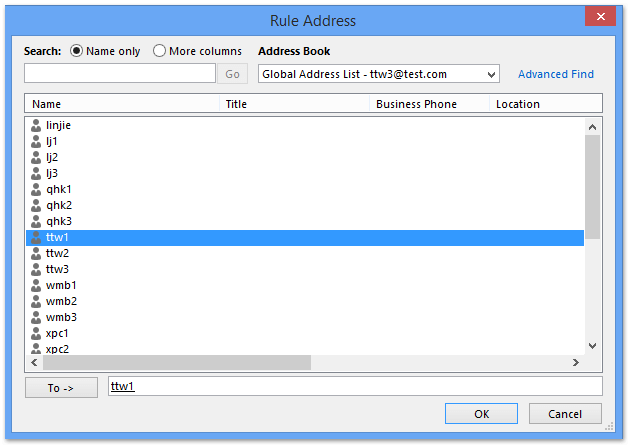
Och nu vidarebefordras de valda e-postmeddelandena automatiskt till adresserna som du angav en efter en.
Demo: vidarebefordra flera e-postmeddelanden separat i Outlook
Tips: I denna video, Kutools fliken läggs till av Kutools för Outlook. Klicka på om du behöver det här. att ha en 60-dagars gratis testperiod utan begränsning!
Bästa kontorsproduktivitetsverktyg
Kutools för Outlook - Över 100 kraftfulla funktioner för att överladda din Outlook
🤖 AI Mail Assistant: Instant proffs-e-postmeddelanden med AI-magi – ett klick för geniala svar, perfekt ton, flerspråkig behärskning. Förvandla e-post utan ansträngning! ...
📧 Email Automation: Frånvaro (tillgänglig för POP och IMAP) / Schemalägg Skicka e-post / Auto CC/BCC enligt regler när du skickar e-post / Automatisk vidarebefordran (avancerade regler) / Lägg automatiskt till hälsning / Dela automatiskt e-postmeddelanden med flera mottagare i individuella meddelanden ...
📨 Email Management: Hämta enkelt e-postmeddelanden / Blockera bluff-e-postmeddelanden av ämnen och andra / Ta bort duplicerade e-postmeddelanden / Avancerad Sökning / Konsolidera mappar ...
📁 Bilagor Pro: Batch Spara / Batch lossa / Batchkomprimera / Automatisk sparning / Auto Lossa / Automatisk komprimering ...
🌟 Gränssnittsmagi: 😊 Fler vackra och coola emojis / Öka din Outlook-produktivitet med flikar / Minimera Outlook istället för att stänga ...
👍 Underverk med ett klick: Svara alla med inkommande bilagor / E-postmeddelanden mot nätfiske / 🕘Visa avsändarens tidszon ...
👩🏼🤝👩🏻 Kontakter och kalender: Lägg till kontakter i grupp från valda e-postmeddelanden / Dela upp en kontaktgrupp till individuella grupper / Ta bort påminnelser om födelsedag ...
Över 100 funktioner Vänta på din utforskning! Klicka här för att upptäcka mer.

