Hur sparar jag e-post som pdf-fil i Outlook?
Om du arbetar med Microsoft Outlook 2010 och 2007 kommer du att upptäcka att det inte finns någon inbyggnad i Outlook för att ändra e-postmeddelandet till pdf-format. Du måste konvertera e-postmeddelandet till pdf-fil med några relaterade tillägg eller med VBA-kod. Med följande artikel sparar du enkelt e-post som pdf-fil i Outlook.
Spara e-post som pdf-fil i Outlook med VBA-kod
Massspara flera e-postmeddelanden som pdf-fil eller andra filformat med Bulk Save![]()
Spara e-post som pdf-fil i Outlook med VBA-kod
1. Först bör du välja det e-postmeddelande som du vill spara som PDF.
2. Tryck Alt + F11 att starta Microsoft Visual Basic för applikationer fönster.
3. klick Insert > Modulerna, kopiera och klistra sedan in följande VBA-kod i modulfönstret.
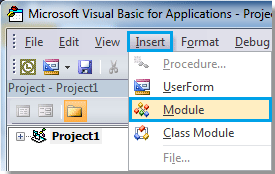
VBA-koden för att spara e-post som PDF-fil:
Sub SaveAsPDFfile()
Dim MyOlNamespace As NameSpace
Dim MySelectedItem As MailItem
Dim Response As String
Dim FSO As Object, TmpFolder As Object
Dim tmpFileName As String
Dim wrdApp As Object
Dim wrdDoc As Object
Dim bStarted As Boolean
Dim dlgSaveAs As FileDialog
Dim fdfs As FileDialogFilters
Dim fdf As FileDialogFilter
Dim i As Integer
Dim WshShell As Object
Dim SpecialPath As String
Dim msgFileName As String
Dim strCurrentFile As String
Dim strName As String
Dim oRegEx As Object
Dim intPos As Long
Set MyOlNamespace = Application.GetNamespace("MAPI")
Set MySelectedItem = ActiveExplorer.Selection.Item(1)
Set FSO = CreateObject("Scripting.FileSystemObject")
tmpFileName = FSO.GetSpecialFolder(2)
strName = "email_temp.mht"
tmpFileName = tmpFileName & "\" & strName
MySelectedItem.SaveAs tmpFileName, 10
On Error Resume Next
Set wrdApp = GetObject(, "Word.Application")
If Err Then
Set wrdApp = CreateObject("Word.Application")
bStarted = True
End If
On Error GoTo 0
Set wrdDoc = wrdApp.Documents.Open(FileName:=tmpFileName, Visible:=False, Format:=7)
Set dlgSaveAs = wrdApp.FileDialog(msoFileDialogSaveAs)
Set fdfs = dlgSaveAs.Filters
i = 0
For Each fdf In fdfs
i = i + 1
If InStr(1, fdf.Extensions, "pdf", vbTextCompare) > 0 Then
Exit For
End If
Next fdf
dlgSaveAs.FilterIndex = i
Set WshShell = CreateObject("WScript.Shell")
SpecialPath = WshShell.SpecialFolders(16)
msgFileName = MySelectedItem.Subject
Set oRegEx = CreateObject("vbscript.regexp")
oRegEx.Global = True
oRegEx.Pattern = "[\/:*?""<>|]"
msgFileName = Trim(oRegEx.Replace(msgFileName, ""))
dlgSaveAs.InitialFileName = SpecialPath & "\" & msgFileName
If dlgSaveAs.Show = -1 Then
strCurrentFile = dlgSaveAs.SelectedItems(1)
If Right(strCurrentFile, 4) <> ".pdf" Then
Response = MsgBox("Sorry, only saving in the pdf-format is supported." & _
vbNewLine & vbNewLine & "Save as pdf instead?", vbInformation + vbOKCancel)
If Response = vbCancel Then
wrdDoc.Close 0
If bStarted Then wrdApp.Quit
Exit Sub
ElseIf Response = vbOK Then
intPos = InStrRev(strCurrentFile, ".")
If intPos > 0 Then
strCurrentFile = Left(strCurrentFile, intPos - 1)
End If
strCurrentFile = strCurrentFile & ".pdf"
End If
End If
wrdApp.ActiveDocument.ExportAsFixedFormat OutputFileName:= _
strCurrentFile, _
ExportFormat:=17, _
OpenAfterExport:=False, _
OptimizeFor:=0, _
Range:=0, _
From:=0, _
To:=0, _
Item:=0, _
IncludeDocProps:=True, _
KeepIRM:=True, _
CreateBookmarks:=0, _
DocStructureTags:=True, _
BitmapMissingFonts:=True, _
UseISO19005_1:=False
End If
Set dlgSaveAs = Nothing
wrdDoc.Close
If bStarted Then wrdApp.Quit
Set MyOlNamespace = Nothing
Set MySelectedItem = Nothing
Set wrdDoc = Nothing
Set wrdApp = Nothing
Set oRegEx = Nothing
End SubAnmärkningar: Den här VBA-koden har testats framgångsrikt i Outlook 2007 och 2010
4. klick  för att köra koden.
för att köra koden.
5. Det kommer att finnas en Fil Spara dialog dyker upp medan koden körs. Välj en sökväg för att spara filen, namnge den och klicka slutligen på Save knapp.
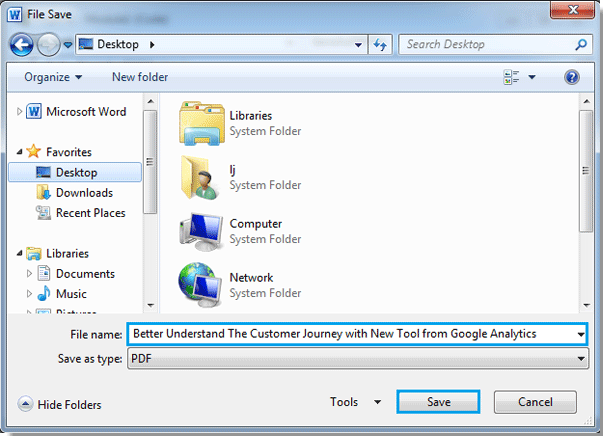
6. När koden är klar har e-postmeddelandet konverterats till pdf-fil.
Massspara flera e-postmeddelanden som pdf-fil eller andra filformat med Bulk Save
Med Kutools for Outlook installerad kan du använda den Bulk Save verktyg för att snabbt spara eller exportera valda e-postmeddelanden till PDF-filer / Excel-filer / CSV-filer eller andra filformat.
| Kutools for Outlook, innefattar kraftfulla funktioner och verktyg för Microsoft Outlook 2019, 2016, 2013, 2010 och Office 365. |
||
1. I en e-postmapp väljer du de meddelanden som du vill spara som PDF, klickar på Kutools > Bulk Save.
2. I Bulk Save välj en sökväg för att placera de nya filerna, kontrollera PDF formatoch du kan ange Save content som du behöver.

3. klick Ok. Sedan har de valda e-postmeddelandena sparats som PDF-filer separat.
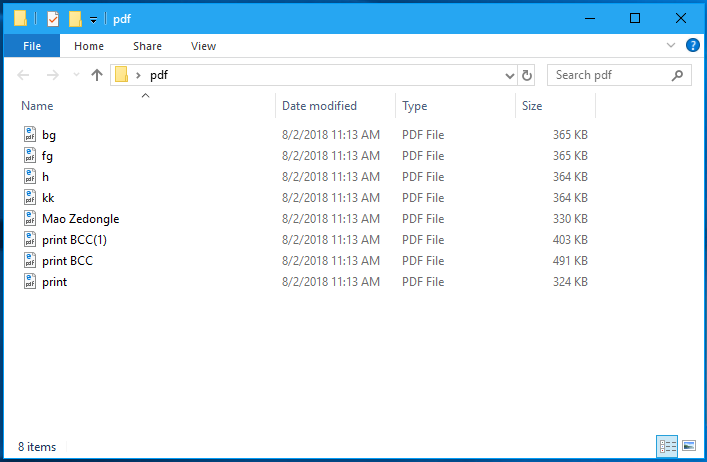
Bulk Spara e-postmeddelanden i flera filformat
Bästa kontorsproduktivitetsverktyg
Kutools för Outlook - Över 100 kraftfulla funktioner för att överladda din Outlook
🤖 AI Mail Assistant: Instant proffs-e-postmeddelanden med AI-magi – ett klick för geniala svar, perfekt ton, flerspråkig behärskning. Förvandla e-post utan ansträngning! ...
📧 Email Automation: Frånvaro (tillgänglig för POP och IMAP) / Schemalägg Skicka e-post / Auto CC/BCC enligt regler när du skickar e-post / Automatisk vidarebefordran (avancerade regler) / Lägg automatiskt till hälsning / Dela automatiskt e-postmeddelanden med flera mottagare i individuella meddelanden ...
📨 Email Management: Hämta enkelt e-postmeddelanden / Blockera bluff-e-postmeddelanden av ämnen och andra / Ta bort duplicerade e-postmeddelanden / Avancerad Sökning / Konsolidera mappar ...
📁 Bilagor Pro: Batch Spara / Batch lossa / Batchkomprimera / Automatisk sparning / Auto Lossa / Automatisk komprimering ...
🌟 Gränssnittsmagi: 😊 Fler vackra och coola emojis / Öka din Outlook-produktivitet med flikar / Minimera Outlook istället för att stänga ...
👍 Underverk med ett klick: Svara alla med inkommande bilagor / E-postmeddelanden mot nätfiske / 🕘Visa avsändarens tidszon ...
👩🏼🤝👩🏻 Kontakter och kalender: Lägg till kontakter i grupp från valda e-postmeddelanden / Dela upp en kontaktgrupp till individuella grupper / Ta bort påminnelser om födelsedag ...
Över 100 funktioner Vänta på din utforskning! Klicka här för att upptäcka mer.

