Hur man lägger till och tar bort mötesdeltagare (krävs / valfritt / resurs) i Outlook
Det är enkelt att lägga till deltagare när du skapar ett nytt möte. Ibland kan du behöva uppdatera ett befintligt möte och lägga till fler deltagare. Antingen i en ny mötesförfrågan eller uppdatering av existerande möte, kommer den här artikeln att ge dig en vägledning för hur du kan lägga till och ta bort nödvändiga, valfria eller resursmötesdeltagare.
- Lägg till mötesdeltagare (obligatoriskt / valfritt / resurs) på mötesidan
- Lägg till mötesdeltagare (obligatorisk / valfri / resurs) på sidan Schemaläggning
- Radera mötesdeltagare (obligatorisk / valfri / resurs)
Lägg till mötesdeltagare (obligatoriskt / valfritt / resurs) på mötesidan
Normalt skapar och redigerar vi möten på den välbekanta mötesidan. Och det är enkelt att lägga till de obligatoriska, valfria och resursdeltagarna på mötesidan.
steg 1: Öppna mötesfönstret genom att göra något av följande:
- Klicka Hem > Nytt föremål > Möte att skapa ett nytt möte i Outlook 2010/2013;
- Klicka Fil > Nya > Mötesförfrågan att skapa ett nytt möte i Outlook 2007;
- Dubbelklicka ett befintligt möte i kalendern för att redigera det.
steg 2: Ange e-postadresserna till mötesdeltagarna i Till… låda.
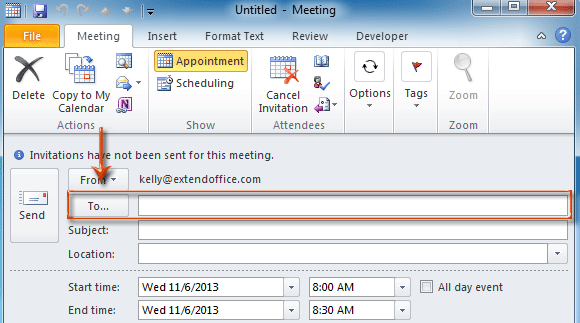
Ibland kanske du inte kommer ihåg alla deltagares e-postadress och anger dem korrekt i Till låda. Och för att ange fler typer av deltagare, borde du fortsätta följa stegen.
steg 3: Klicka på adressbok knapp i Deltagare grupp under Möte fliken.
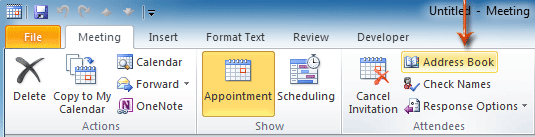
steg 4: I dialogrutan Välj deltagare och resurser: Kontakter,
- Lägg till obligatoriska deltagare: Markera och markera e-postadresserna som du kommer att lägga till i adressboken och klicka på Obligatoriskt -> knapp;
- Lägg till valfria deltagare: Markera och markera e-postadressen i adressboken och klicka på Valfritt -> knappen längst ner.
- Lägg till resursdeltagare: Markera och markera e-postadressen i adressboken och klicka på Resurser -> knappen längst ner.
Notera: Du kan välja så många som diskontinuerliga e-postadresser genom att hålla ned ctrl och klicka sedan på en efter en; och välj många kontinuerliga e-postadresser med shift och klicka på den första och den sista.
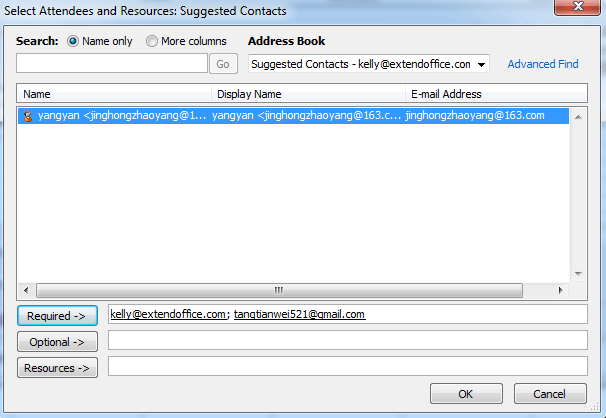
steg 5: Klicka på OK -knappen i dialogrutan Välj deltagare och resurser: Kontakter.
steg 6: Klicka på Skicka knappen om du skapar ett nytt möte, eller Skicka uppdatering knappen om du redigerar ett befintligt möte.
Skriv snabbt ut ett möte inklusive deltagarlistan och deltagarnas svar i Outlook
Normalt, för att skriva ut ett mötes deltagarlista i Outlook, måste du kopiera deltagarlistan, klistra in den någonstans och sedan skriva ut. Men med utmärkt Avancerat tryck egenskap av Kutools för Outlookkan du snabbt skriva ut ett möte med dess deltagarlista och alla deltagares svar också.
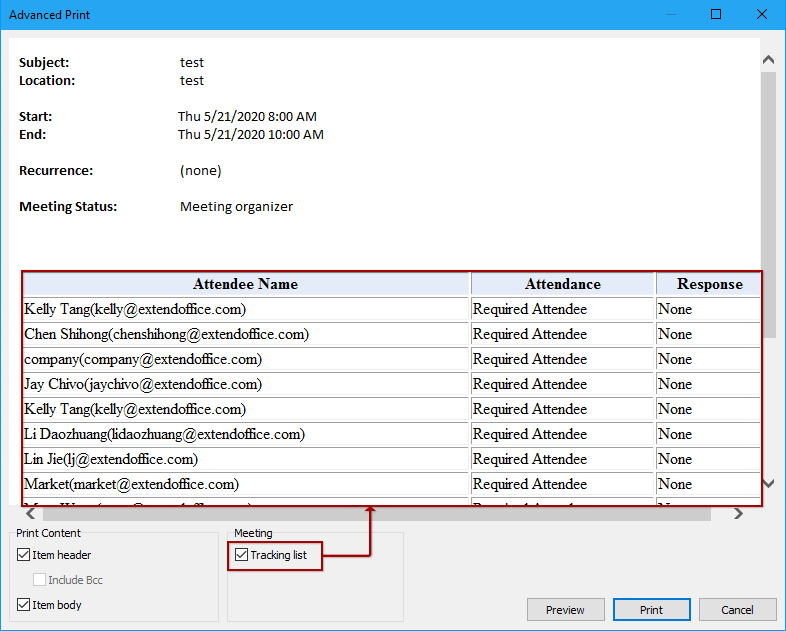
Lägg till mötesdeltagare (obligatorisk / valfri / resurs) på sidan Schemaläggning
På schemaläggningssidan är det tydligt att visa tid ordnad i detalj i din kalender, och du kan välja den bästa tiden för möten. Det finns några skillnader från det på Mötesidan för att lägga till deltagare.
steg 1: Gå in i mötesfönstret:
- Skapa nytt möte i Outlook 2010/2013: klicka på Hem > Nytt objekt > Möte;
- Skapa nytt möte i Outlook 2007: klicka på Fil > Nya > Mötesförfrågan;
- Öppna existerande möte: dubbelklicka på mötet i kalendervyn.
steg 2: Klicka på Schedulering knapp i Show grupp under Möte fliken.
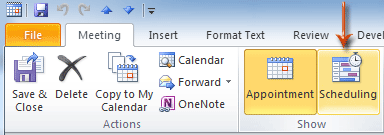
steg 3: Klicka på Lägg till andra > Lägg till från adressboken.
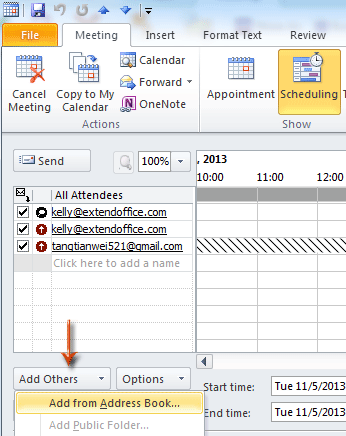
steg 4: Nu kommer du in i dialogrutan Välj deltagare och resurser: Kontakter, du kan göra det samma som Steg 4 på sidan Möte.
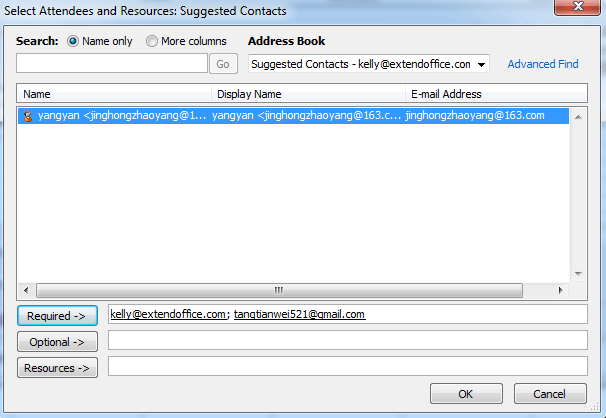
steg 5: Klicka på Skicka knapp eller Skicka uppdatering knapp.
Radera mötesdeltagare (obligatorisk / valfri / resurs)
Du kan ta bort alla eller särskilda mötesdeltagare (obligatorisk / valfri / resurs) med följande steg.
steg 1: I mötesfönstret klickar du på adressbok knapp i Deltagare grupp under Möte fliken.
steg 2: Välj special- eller alla e-postadresser i Obligatoriskt -> låda, Valfritt -> lådan eller Resurs -> och ta bort dem.
steg 3: Klicka på OK knapp.
steg 4: Klicka på Skicka knapp eller Skicka uppdatering -knappen i mötesfönstret.
Bästa kontorsproduktivitetsverktyg
Kutools för Outlook - Över 100 kraftfulla funktioner för att överladda din Outlook
🤖 AI Mail Assistant: Instant proffs-e-postmeddelanden med AI-magi – ett klick för geniala svar, perfekt ton, flerspråkig behärskning. Förvandla e-post utan ansträngning! ...
📧 Email Automation: Frånvaro (tillgänglig för POP och IMAP) / Schemalägg Skicka e-post / Auto CC/BCC enligt regler när du skickar e-post / Automatisk vidarebefordran (avancerade regler) / Lägg automatiskt till hälsning / Dela automatiskt e-postmeddelanden med flera mottagare i individuella meddelanden ...
📨 Email Management: Hämta enkelt e-postmeddelanden / Blockera bluff-e-postmeddelanden av ämnen och andra / Ta bort duplicerade e-postmeddelanden / Avancerad Sökning / Konsolidera mappar ...
📁 Bilagor Pro: Batch Spara / Batch lossa / Batchkomprimera / Automatisk sparning / Auto Lossa / Automatisk komprimering ...
🌟 Gränssnittsmagi: 😊 Fler vackra och coola emojis / Öka din Outlook-produktivitet med flikar / Minimera Outlook istället för att stänga ...
👍 Underverk med ett klick: Svara alla med inkommande bilagor / E-postmeddelanden mot nätfiske / 🕘Visa avsändarens tidszon ...
👩🏼🤝👩🏻 Kontakter och kalender: Lägg till kontakter i grupp från valda e-postmeddelanden / Dela upp en kontaktgrupp till individuella grupper / Ta bort påminnelser om födelsedag ...
Över 100 funktioner Vänta på din utforskning! Klicka här för att upptäcka mer.

