Outlook: infoga symboler för grad, varumärke, känslor och euro
Normalt är det lätt att ta reda på symbolgalleriet genom att klicka på Symbol > Fler symboler på Insert fliken i meddelandefönstret.
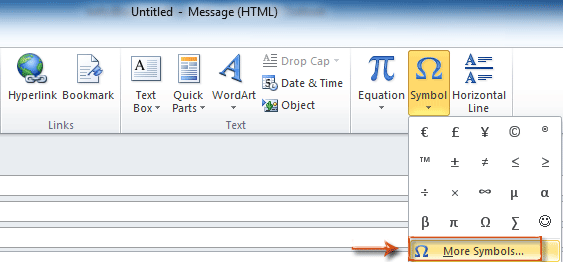
Det finns dock för många specialsymboler i symbolgalleriet för att enkelt ta reda på en specificerad på kort tid. Denna artikel tillhandahålls för att vägleda dig att ta reda på de angivna symbolerna för grad, varumärke, känslor och euro i Microsoft Outlook på en gång.
Sätt in symbol för grad, varumärke, känslor och euro med symbolfunktion
Spara symboler som automatisk textinmatning och återanvänd dem i framtiden med ett klick
Sätt in symbol för grad, varumärke, känslor och euro med symbolfunktion
Steg 1: Skapa ett nytt e-postmeddelande:
- Klicka på i Outlook 2007 Fil > Nya > E-postmeddelande.
- I Outlook 2010 och 2013 klickar du på Ny E-post knapp i Nya grupp på Hem fliken.
Steg 2: Öppna dialogrutan Symbol genom att klicka på Symbol > Fler symboler i Symboler grupp på Insert fliken.
Steg 3: Ta reda på specialsymboler:
- Ta reda på gradsymbolen
- I Font: välj (eller skriv in) (normal text);
- I Delmängd: välj (eller skriv in) Latin-1 Supplement.
Då ser du gradersymbolen på en gång.

Ta reda på varumärkesymbolen
- I Font: välj (eller skriv in) (normal text);
- I Delmängd: välj (eller skriv in) Letterlike Symbols.
Då ser du varumärkesymbolen som följer:
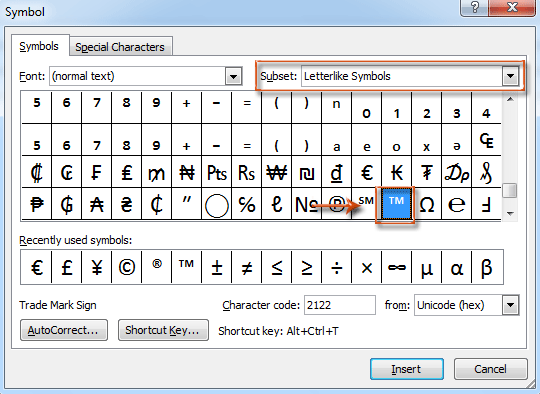
Ta reda på känselsymbolen
I Font: välj (eller skriv in) rutan lind, och sedan får du känslomässiga symboler. Se följande skärmdump:

Ta reda på eurotecknet
- I Font: välj (eller skriv in) Aparajita;
- I Delmängd: välj (eller skriv in) Valutasymboler.
Då ser du Eurotecknet enligt följande:

Steg 4: Klicka på Insert i dialogrutan Symboler.
Spara symboler som automatisk textinmatning och återanvänd dem i framtiden med ett klick
Efter att ha infogat flera symboler i ett komponerande e-postmeddelande med ovanstående metod introducerar jag här Automatisk text nytta av Kutools för Outlook för att spara alla dessa symboler som enskild automatisk textinmatning och återställa dem i framtiden med bara ett klick
Kutools för Outlook : med mer än 100 praktiska Outlook-tillägg, gratis att prova utan begränsning på 60 dagar.
1. Välj en symbol, t.ex. smiley, och klicka på Ny autotext knapp. I dialogrutan Ny automatisk text anger du ett namn för smiley-ansiktet, skapar en ny kategori för att hitta den och klickar sedan på OK knapp. Se skärmdump:

2. Upprepa steg 1 för att spara andra symboler som autotextposter. Nu sparas alla symboler som autotextposter enligt skärmdumpen nedan. Klicka på autotextposten i Kutools-rutan, kommer symbolen att införas i e-postadressen omedelbart.

Anmärkningar: Om Kutools-rutan visas inte i e-postfönstret, klicka Kutools > Pane för att öppna den. Se skärmdump:

Om du vill ha en gratis provperiod (60 dagar) av det här verktyget, klicka för att ladda ner den, och gå sedan till för att tillämpa operationen enligt ovanstående steg.
Bästa kontorsproduktivitetsverktyg
Kutools för Outlook - Över 100 kraftfulla funktioner för att överladda din Outlook
🤖 AI Mail Assistant: Instant proffs-e-postmeddelanden med AI-magi – ett klick för geniala svar, perfekt ton, flerspråkig behärskning. Förvandla e-post utan ansträngning! ...
📧 Email Automation: Frånvaro (tillgänglig för POP och IMAP) / Schemalägg Skicka e-post / Auto CC/BCC enligt regler när du skickar e-post / Automatisk vidarebefordran (avancerade regler) / Lägg automatiskt till hälsning / Dela automatiskt e-postmeddelanden med flera mottagare i individuella meddelanden ...
📨 Email Management: Hämta enkelt e-postmeddelanden / Blockera bluff-e-postmeddelanden av ämnen och andra / Ta bort duplicerade e-postmeddelanden / Avancerad Sökning / Konsolidera mappar ...
📁 Bilagor Pro: Batch Spara / Batch lossa / Batchkomprimera / Automatisk sparning / Auto Lossa / Automatisk komprimering ...
🌟 Gränssnittsmagi: 😊 Fler vackra och coola emojis / Öka din Outlook-produktivitet med flikar / Minimera Outlook istället för att stänga ...
👍 Underverk med ett klick: Svara alla med inkommande bilagor / E-postmeddelanden mot nätfiske / 🕘Visa avsändarens tidszon ...
👩🏼🤝👩🏻 Kontakter och kalender: Lägg till kontakter i grupp från valda e-postmeddelanden / Dela upp en kontaktgrupp till individuella grupper / Ta bort påminnelser om födelsedag ...
Över 100 funktioner Vänta på din utforskning! Klicka här för att upptäcka mer.

