Hur infogar / lägger jag till accentmarkeringar i Outlook-e-postkroppen?
Ibland när du skriver ett e-postmeddelande kan du behöva infoga eller lägga till accentmarkeringar som à eller á och så vidare i din e-postkropp. För hur du lägger till accentmärken i Outlook-e-posttexten, följ ovanstående handledning.
- Infoga eller lägg till accentmarkeringar i e-posttexten med genvägar
- Infoga eller lägg till accentmarkeringar i e-posttexten med funktionen Outlook-symbol
- Spara infogade accentmarkeringar som AutoText-poster och återanvänd dem enkelt genom att dubbelklicka
Infoga eller lägg till accentmarkeringar i e-posttexten med genvägar
Med följande genvägar kan du enkelt infoga accentmarkeringar i Outlook-e-posttexten. Se skärmdump:
Spara infogade accentmarkeringar som AutoText-poster och återanvänd dem enkelt genom att dubbelklicka
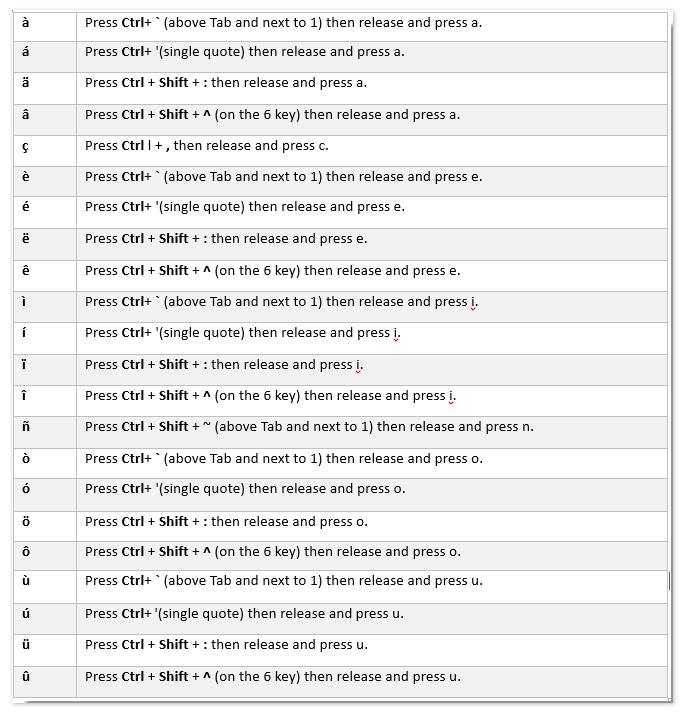
Spara accentmärken som Outlook AutoText-poster för enkel återanvändning med bara ett klick i framtiden
Tillhandahåll av Kutools för Outlook.
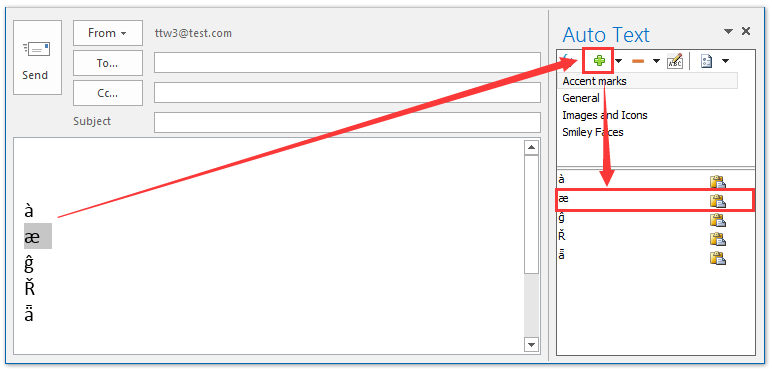
Infoga eller lägg till accentmarkeringar i e-posttexten med funktionen Outlook-symbol
Förutom ovanstående trick kan du också infoga eller lägga till accentmarkeringar i Outlook-e-postkroppen med dess inbyggnad Symbol funktion.
1. Skapa ett nytt e-postmeddelande och klicka på e-postkroppen för att aktivera infoga verktygen.
2. Gå sedan till Insert fliken och klicka på Symbol > Fler symboler .... Se skärmdump:
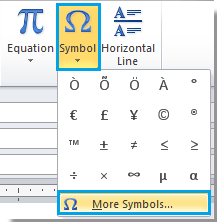
3. I Symbol dialog, klicka Symboler dra sedan rullningsfältet till de accentmärken du behöver och välj accentsymbolen du vill använda och klicka sedan på Insert för att infoga den. När du har avslutat infogningen stänger du dialogrutan. Se skärmdump:
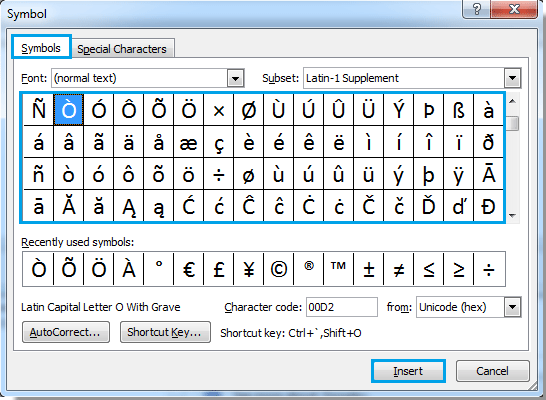
Spara infogade accentmarkeringar som AutoText-poster och återanvänd dem enkelt genom att dubbelklicka
Efter att du har infogat accentmarkeringar i ditt e-postmeddelande kan du spara dessa accentmarkeringar som AutoText-poster med Kutools för Outlook Automatisk text och återanvänd sedan dessa accentmärken med bara dubbelklicka i Outlook-meddelandet.
Kutools för Outlook: Supercharge Outlook med över 100 måste-ha verktyg. Provkör den GRATIS i 60 dagar, utan begränsningar! Läs mer... Ladda ner nu!
1. Välj det accentmärke som du sparar som AutoText-post och klicka på Lägg till Knappen ![]() i rutan för automatisk text. Se skärmdump:
i rutan för automatisk text. Se skärmdump:
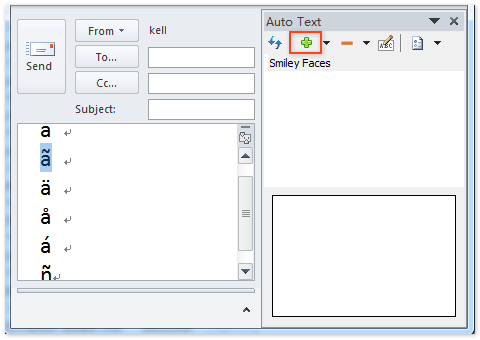
2. I dialogrutan Öppna automatisk text anger du vilken kategori du vill spara accentmarkeringen i och klickar på OK knapp.
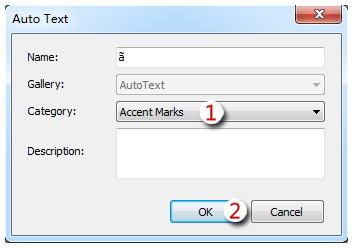
Nu har du sparat valt accentmärke som en AutoText-post. Och du kan enkelt få det i den angivna kategorin.
3. Upprepa steg 1 och steg 2 för att spara andra accentmärken som AutoText-poster.
Från och med nu, när du skapar / redigerar ett e-postmeddelande, kan du enkelt återanvända dessa accentmärken genom att dubbelklicka på dem i rutan för automatisk text. Se skärmdump:
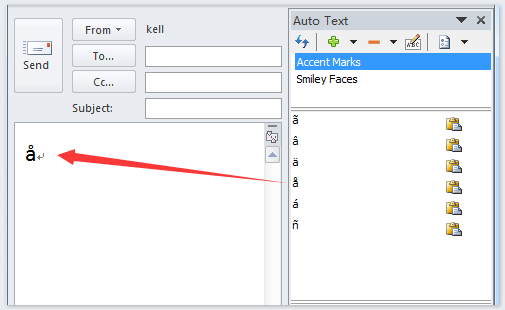
Bästa kontorsproduktivitetsverktyg
Kutools för Outlook - Över 100 kraftfulla funktioner för att överladda din Outlook
🤖 AI Mail Assistant: Instant proffs-e-postmeddelanden med AI-magi – ett klick för geniala svar, perfekt ton, flerspråkig behärskning. Förvandla e-post utan ansträngning! ...
📧 Email Automation: Frånvaro (tillgänglig för POP och IMAP) / Schemalägg Skicka e-post / Auto CC/BCC enligt regler när du skickar e-post / Automatisk vidarebefordran (avancerade regler) / Lägg automatiskt till hälsning / Dela automatiskt e-postmeddelanden med flera mottagare i individuella meddelanden ...
📨 Email Management: Hämta enkelt e-postmeddelanden / Blockera bluff-e-postmeddelanden av ämnen och andra / Ta bort duplicerade e-postmeddelanden / Avancerad Sökning / Konsolidera mappar ...
📁 Bilagor Pro: Batch Spara / Batch lossa / Batchkomprimera / Automatisk sparning / Auto Lossa / Automatisk komprimering ...
🌟 Gränssnittsmagi: 😊 Fler vackra och coola emojis / Öka din Outlook-produktivitet med flikar / Minimera Outlook istället för att stänga ...
👍 Underverk med ett klick: Svara alla med inkommande bilagor / E-postmeddelanden mot nätfiske / 🕘Visa avsändarens tidszon ...
👩🏼🤝👩🏻 Kontakter och kalender: Lägg till kontakter i grupp från valda e-postmeddelanden / Dela upp en kontaktgrupp till individuella grupper / Ta bort påminnelser om födelsedag ...
Över 100 funktioner Vänta på din utforskning! Klicka här för att upptäcka mer.

