Hur justerar jag zoomen på läsfönstret och meddelanden i Outlook?
När du läser eller skriver e-postmeddelanden i Microsoft Outlook kan teckensnitt och bilder vara för små för att läsa tydligt och bekvämt. Egentligen stöder Microsoft Outlook zoomfunktionen för justering av zoomreglaget. Här kommer jag att presentera hur man justerar zoomreglaget för läsfönstret och fönstret för nya meddelanden i Microsoft Outlook.
Justera zoomen på läsfönstret i Outlook
Justera zoom på meddelandefönstret i Outlook
Justera zoom på meddelandefönstret med Kutools för Outlook
Justera zoomen på läsfönstret i Outlook
När du förhandsgranskar e-postmeddelanden i läsfönstret kan du justera zoomreglaget och göra teckensnitt och bilder lämpliga för läsning bekvämt.
Växla till e-postvyn, klicka för att välja e-postmeddelandet som du ska förhandsgranska och justera sedan zoomreglaget genom att flytta zoomreglaget i statusfältet längst ner i Outlook. Se skärmdump nedan:

Anmärkningar:

Justera zoom på meddelandefönstret i Outlook
Du kan justera zoomreglaget för nya meddelandefönster enligt följande.
Steg 1: Öppna ett nytt meddelandefönster på följande sätt:
A. I Outlook 2010 och högre version skapar du ett nytt e-postmeddelande genom att klicka på Nya knappen på Hem flik;
B. I Outlook 2007 klickar du på Fil > Nya > E-postmeddelande.
Steg 2: Klicka på Zoom knappen på Meddelande flik (eller Formatera text fliken i Outlook 2007).
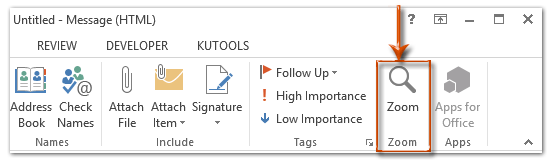
Anmärkningar: Den Zoom -knappen är grå tills du placerar markören i redigeringsområdet.
Steg 3: Kontrollera en av zoomreglagen i popup-dialogrutan Zoom eller ange en anpassad zoomreglage i Procent och klicka sedan på OK knapp.
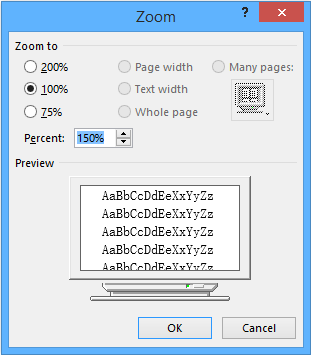
Anmärkningar:
Justera zoom på meddelandefönstret med Kutools för Outlook
När du har ändrat zoomnivån med ovanstående metod kommer den ändrade zoomnivån att återgå till den ursprungliga standardzoomnivån automatiskt när du öppnar och läser ett e-postmeddelande nästa gång. Med Zoom nytta av Kutools för Outlook, kan du ange en zoomnivå som din permanent använda i meddelandefönstret, som inkluderar att komponera, läsa, svara och spola fönster. Gör så här.
Kutools för Outlook : med mer än 100 praktiska Outlook-tillägg, gratis att prova utan begränsningar 60 dagar.
1. klick Kutools > Tillbehör. Se skärmdump:
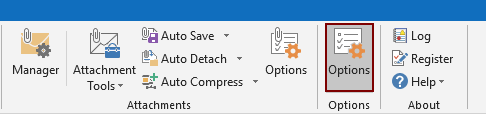
2. I Tillbehör dialogrutan, gå till Zoom fliken, kontrollera Aktivera automatisk zoomning (procent) i läs-, komponerings- och svarsfönstret i rutan och ange en zoomnivå efter behov i listrutan och slutligen klicka på OK knapp. Se skärmdump:
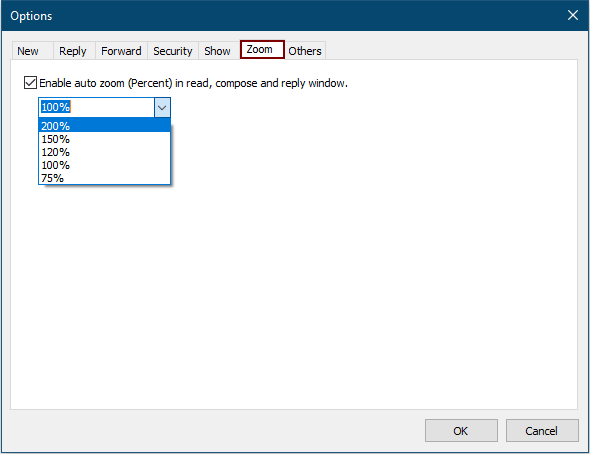
Från och med nu, när du skriver eller läser ett e-postmeddelande i Outlook, kommer zoomnivån att ändras till den nivå som du har angett automatiskt.
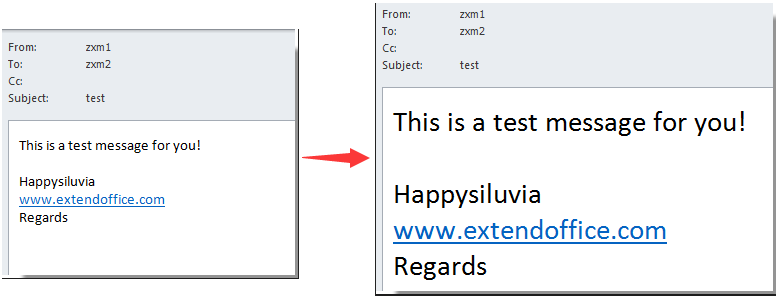
Om du vill ha en gratis testversion av det här verktyget, gå till ladda ner programvaran gratis först och sedan tillämpa operationen enligt ovanstående steg.
Justera zoom på meddelandefönstret med Kutools för Outlook
Bästa kontorsproduktivitetsverktyg
Kutools för Outlook - Över 100 kraftfulla funktioner för att överladda din Outlook
🤖 AI Mail Assistant: Instant proffs-e-postmeddelanden med AI-magi – ett klick för geniala svar, perfekt ton, flerspråkig behärskning. Förvandla e-post utan ansträngning! ...
📧 Email Automation: Frånvaro (tillgänglig för POP och IMAP) / Schemalägg Skicka e-post / Auto CC/BCC enligt regler när du skickar e-post / Automatisk vidarebefordran (avancerade regler) / Lägg automatiskt till hälsning / Dela automatiskt e-postmeddelanden med flera mottagare i individuella meddelanden ...
📨 Email Management: Hämta enkelt e-postmeddelanden / Blockera bluff-e-postmeddelanden av ämnen och andra / Ta bort duplicerade e-postmeddelanden / Avancerad Sökning / Konsolidera mappar ...
📁 Bilagor Pro: Batch Spara / Batch lossa / Batchkomprimera / Automatisk sparning / Auto Lossa / Automatisk komprimering ...
🌟 Gränssnittsmagi: 😊 Fler vackra och coola emojis / Öka din Outlook-produktivitet med flikar / Minimera Outlook istället för att stänga ...
👍 Underverk med ett klick: Svara alla med inkommande bilagor / E-postmeddelanden mot nätfiske / 🕘Visa avsändarens tidszon ...
👩🏼🤝👩🏻 Kontakter och kalender: Lägg till kontakter i grupp från valda e-postmeddelanden / Dela upp en kontaktgrupp till individuella grupper / Ta bort påminnelser om födelsedag ...
Över 100 funktioner Vänta på din utforskning! Klicka här för att upptäcka mer.

