Hur man sparar Outlook-konversation som PDF?
Du kanske är bekant med att spara ett e-postmeddelande till en PDF-fil i Outlook, men vet du hur man sparar en hel konversation i en PDF-fil? Och tänk om du sparar alla e-postmeddelanden i en konversation i en enskild PDF-fil i bulk? Den här artikeln visar lösningen.
Spara Outlook-konversation som en PDF-fil
Följ stegen nedan för att spara alla e-postmeddelanden i en konversation som en enda PDF-fil i Outlook.
1. Öppna e-postmappen som innehåller konversationen och kontrollera Visa som konversationer alternativ på utsikt flik. Se skärmdump:
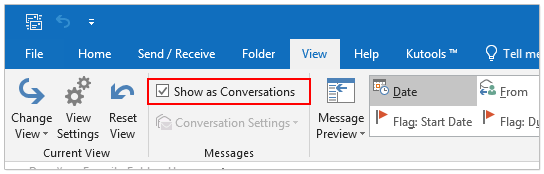
2. Klicka på i dialogrutan poppar ut Microsoft Outlook Alla brevlådor or Den här mappen knappen som du behöver.
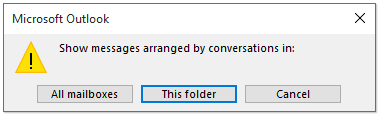
3. Nu grupperas alla e-postmeddelanden efter konversation. Klicka på pilen ![]() före den angivna konversationen för att expandera den och välj sedan alla e-postmeddelanden i konversationen.
före den angivna konversationen för att expandera den och välj sedan alla e-postmeddelanden i konversationen.
4. Klicka Fil > Skriva ut.
5. Fortsätt till (1) välj Microsoft Skriv ut till PDF från Skrivare rullgardinsmeny, (2) klicka för att välja Memo stil i Inställningar avsnitt och (3) klicka på Skriva ut knapp. Se skärmdump:
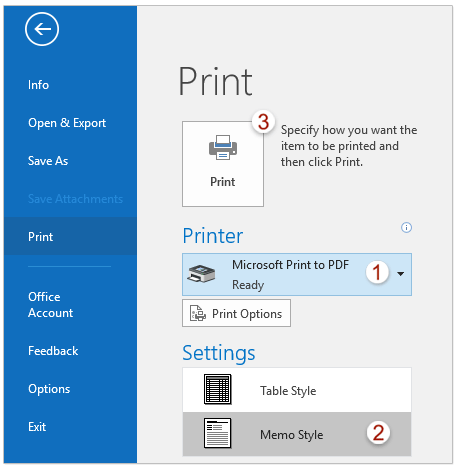
6. I dialogrutan Spara utskrift som öppnar du den målmapp som du kommer att spara PDF-filen i, namnge PDF-filen i Filnamn rutan och klicka på Save knapp. Se skärmdump:
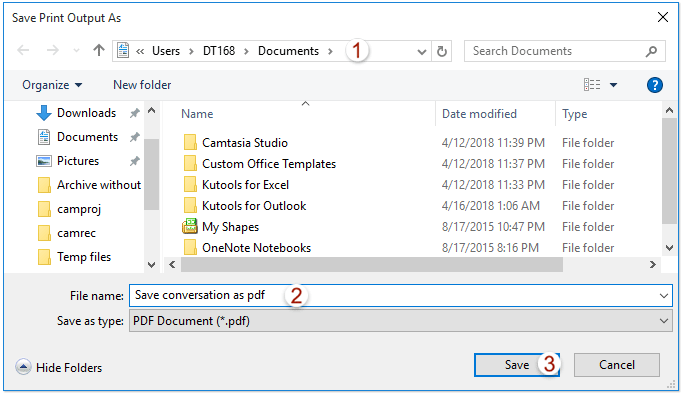
Anmärkningar: Den här metoden fungerar bra i Outlook 2016.
Nu sparas alla e-postmeddelanden i den angivna konversationen som en PDF-fil.
Spara Outlook-konversation som flera PDF-filer
Om du har Kutools för Outlook installerat kan du använda det Bulk Spara funktion för att spara varje e-postmeddelande i en konversation till en enskild PDF-fil i Outlook.
Kutools för Outlook: Ultimat Outlook-verktygssats med över 100 praktiska verktyg. Prova GRATIS i 60 dagar, inga begränsningar, inga bekymmer! Läs mer... Starta gratis provperiod nu!
1. Var vänlig följ Steg 1-3 infördes i ovanstående metod för att välja alla e-postmeddelanden i den angivna konversationen.
2. Klicka Kutools > Bulk Spara.

3. Klicka i dialogrutan Spara meddelanden som andra filer ![]() (Den Bläddra -knappen) för att ange destinationsmapp som du ska spara PDF-filerna i, kontrollera PDF-format alternativet och klicka på Ok knapp. Se skärmdump:
(Den Bläddra -knappen) för att ange destinationsmapp som du ska spara PDF-filerna i, kontrollera PDF-format alternativet och klicka på Ok knapp. Se skärmdump:
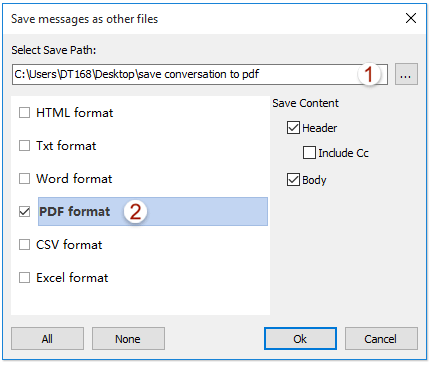
Nu ser du varje e-postmeddelande i den angivna konversationen sparas som en enskild PDF-fil. Se skärmdump:
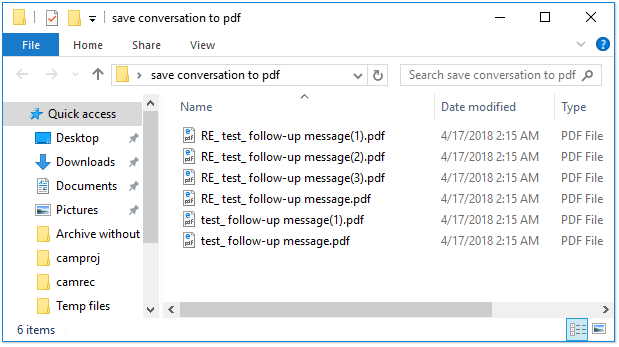
Relaterade artiklar
Bästa kontorsproduktivitetsverktyg
Kutools för Outlook - Över 100 kraftfulla funktioner för att överladda din Outlook
🤖 AI Mail Assistant: Instant proffs-e-postmeddelanden med AI-magi – ett klick för geniala svar, perfekt ton, flerspråkig behärskning. Förvandla e-post utan ansträngning! ...
📧 Email Automation: Frånvaro (tillgänglig för POP och IMAP) / Schemalägg Skicka e-post / Auto CC/BCC enligt regler när du skickar e-post / Automatisk vidarebefordran (avancerade regler) / Lägg automatiskt till hälsning / Dela automatiskt e-postmeddelanden med flera mottagare i individuella meddelanden ...
📨 Email Management: Hämta enkelt e-postmeddelanden / Blockera bluff-e-postmeddelanden av ämnen och andra / Ta bort duplicerade e-postmeddelanden / Avancerad Sökning / Konsolidera mappar ...
📁 Bilagor Pro: Batch Spara / Batch lossa / Batchkomprimera / Automatisk sparning / Auto Lossa / Automatisk komprimering ...
🌟 Gränssnittsmagi: 😊 Fler vackra och coola emojis / Öka din Outlook-produktivitet med flikar / Minimera Outlook istället för att stänga ...
👍 Underverk med ett klick: Svara alla med inkommande bilagor / E-postmeddelanden mot nätfiske / 🕘Visa avsändarens tidszon ...
👩🏼🤝👩🏻 Kontakter och kalender: Lägg till kontakter i grupp från valda e-postmeddelanden / Dela upp en kontaktgrupp till individuella grupper / Ta bort påminnelser om födelsedag ...
Över 100 funktioner Vänta på din utforskning! Klicka här för att upptäcka mer.

