Hur exporterar jag e-posttexten i Outlook till Excel-kalkylblad?
Om du vill exportera markerad e-posttexttext från Outlook till Excel-kalkylblad kan metoden i den här artikeln hjälpa dig.
Exportera Outlook-e-posttexten till Excel-kalkylblad med VBA-kod
Exportera Outlook-e-posttexten till Excel-kalkylblad med VBA-kod<
Kör nedanstående VBA-kod för att exportera markerad brödtext i ett Outlook-e-postmeddelande till Excel.
1. Öppna e-postmeddelandet, välj det e-postmeddelande du vill exportera till Excel-kalkylbladet och tryck sedan på andra + F11 nycklar för att öppna Microsoft Visual Basic för applikationer fönster.
2. I Microsoft Visual Basic för applikationer fönstret klickar Insert > Modulerna. Kopiera sedan VBA-koden nedan till kodfönstret.
VBA-kod: exportera Outlook-e-posttexten till Excel-kalkylblad
Sub ExportToExcel()
Dim xExcel As Excel.Application
Dim xWb As Workbook
Dim xWs As Worksheet
Dim xInspector As Inspector
Dim xItem As Object
Dim xMailItem As MailItem
Dim xDoc As Document
Dim xShell As Object
Dim xFilePath As String
On Error Resume Next
Set xShell = CreateObject("Shell.Application")
Set xFolder = xShell.BrowseForFolder(0, "Select a Folder:", 0, 0)
If TypeName(xFolder) = "Nothing" Then Exit Sub
Set xFolderItem = xFolder.Self
xFilePath = xFolderItem.Path & "\"
Set xItem = Outlook.Application.ActiveExplorer.Selection.item(1)
If xItem.Class <> olMail Then Exit Sub
Set xMailItem = xItem
Set xInspector = xMailItem.GetInspector
Set xDoc = xInspector.WordEditor
xDoc.Application.Selection.Range.Copy
xInspector.Close olDiscard
Set xExcel = New Excel.Application
Set xWb = xExcel.Workbooks.Add
Set xWs = xWb.Sheets.item(1)
xExcel.Visible = False
xWs.Activate
xWs.Paste
xWs.SaveAs xFilePath & "Email body.xlsx"
xWb.Close True
xExcel.Quit
Set xWs = Nothing
Set xWb = Nothing
Set xExcel = Nothing
End SubAnmärkningar: I koden, “E-post body.xlsx”Är namnet på arbetsboken du skapar med den valda e-posttexten. Du kan ändra det baserat på ditt behov.
3. klick verktyg > Referensprojekt. Kontrollera sedan båda Microsoft Excel-objektbibliotek och Microsoft Word -objektbibliotek rutorna i Referenser - Projekt dialog ruta. Se skärmdump:
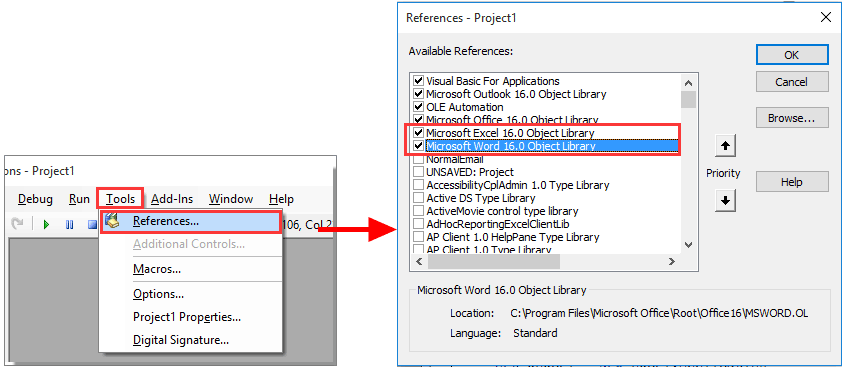
4. Sedan a Bläddra för mapp dialogrutan dyker upp, välj en mapp för att spara arbetsboken och klicka på OK knapp.
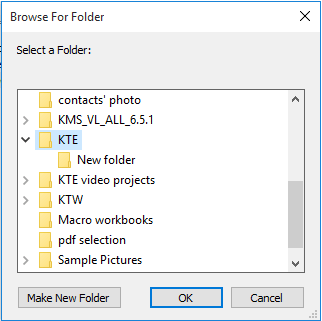
Nu en arbetsbok med namnet “e-postmeddelandet”Skapas och sparas i en angiven mapp. Öppna arbetsboken, du kan se att den valda e-posttexten exporteras till arbetsblad 1.
Bästa kontorsproduktivitetsverktyg
Kutools för Outlook - Över 100 kraftfulla funktioner för att överladda din Outlook
🤖 AI Mail Assistant: Instant proffs-e-postmeddelanden med AI-magi – ett klick för geniala svar, perfekt ton, flerspråkig behärskning. Förvandla e-post utan ansträngning! ...
📧 Email Automation: Frånvaro (tillgänglig för POP och IMAP) / Schemalägg Skicka e-post / Auto CC/BCC enligt regler när du skickar e-post / Automatisk vidarebefordran (avancerade regler) / Lägg automatiskt till hälsning / Dela automatiskt e-postmeddelanden med flera mottagare i individuella meddelanden ...
📨 Email Management: Hämta enkelt e-postmeddelanden / Blockera bluff-e-postmeddelanden av ämnen och andra / Ta bort duplicerade e-postmeddelanden / Avancerad Sökning / Konsolidera mappar ...
📁 Bilagor Pro: Batch Spara / Batch lossa / Batchkomprimera / Automatisk sparning / Auto Lossa / Automatisk komprimering ...
🌟 Gränssnittsmagi: 😊 Fler vackra och coola emojis / Öka din Outlook-produktivitet med flikar / Minimera Outlook istället för att stänga ...
👍 Underverk med ett klick: Svara alla med inkommande bilagor / E-postmeddelanden mot nätfiske / 🕘Visa avsändarens tidszon ...
👩🏼🤝👩🏻 Kontakter och kalender: Lägg till kontakter i grupp från valda e-postmeddelanden / Dela upp en kontaktgrupp till individuella grupper / Ta bort påminnelser om födelsedag ...
Över 100 funktioner Vänta på din utforskning! Klicka här för att upptäcka mer.

