Hur ändrar jag teckensnittsfärgen för inkommande meddelanden baserat på avsändare eller ämne i Outlook?
Ibland i Outlook kan du behöva ändra teckenstorlek eller färg på dina inkommande e-postmeddelanden som kommer från vissa specifika personer, eller ämnet innehåller viss text för att göra dessa meddelanden enastående. I den här artikeln kommer jag att prata om hur man automatiskt ändrar teckenstorlek eller färg för dessa specifika inkommande e-postmeddelanden.
Ändra teckenstorlek eller färg för inkommande e-postmeddelanden baserat på avsändare eller ämne i Outlook
Normalt kan du använda funktionen Villkorlig formatering för att slutföra din uppgift, gör så här:
1. Klicka utsikt > Visa inställningar, se skärmdump:
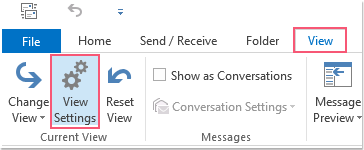
2. I Avancerade visningsinställningar dialogrutan, klicka Villkorlig formatering knapp, se skärmdump:
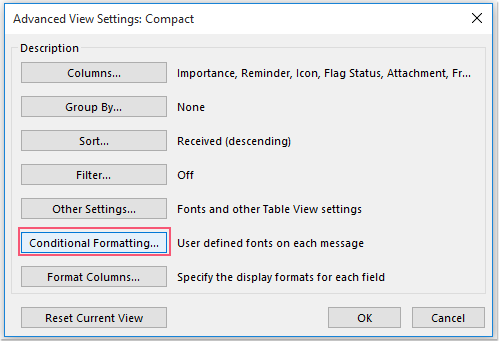
3. Sedan, i poppade ut Villkorlig formatering dialogrutan, klicka Lägg till och ange sedan ett namn för den här nya regeln i Namn textruta, se skärmdump:
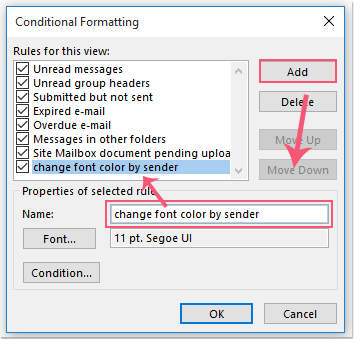
4. Och klicka sedan på Font knappen i detta Villkorlig formatering dialogrutan för att gå till Font dialog ruta. I Font dialog, ange typsnitt, typsnitt, teckenstorlek och färg efter behov, se skärmdump:
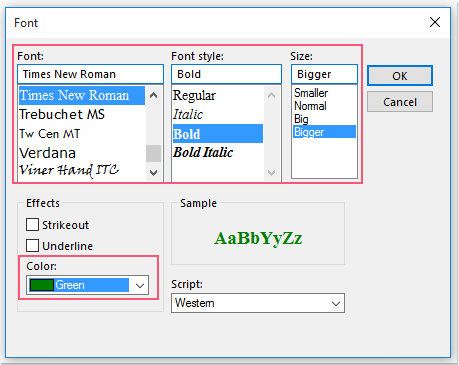
5. Klicka på när du har ställt in teckensnittet OK för att återgå till Villkorlig formatering dialog ruta. Nu ska du klicka Skick knapp.
6. Och sedan, a Filter dialogrutan visas under Notiser fliken, skriv e-postadressen som du vill ändra teckenstorlek eller färg för inkommande e-postmeddelanden från till Från fält, se skärmdump:
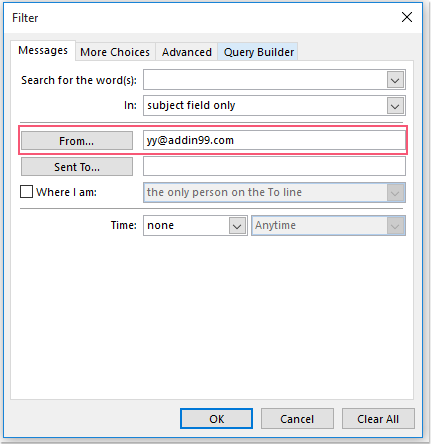
7. Äntligen klickar du på OK > OK > OK för att stänga dialogerna, från och med nu, när e-postmeddelandena som kommer från den specifika avsändaren du ställer in, kommer teckenstorleken eller färgen på e-postmeddelandena att ändras enligt följande skärmdump:
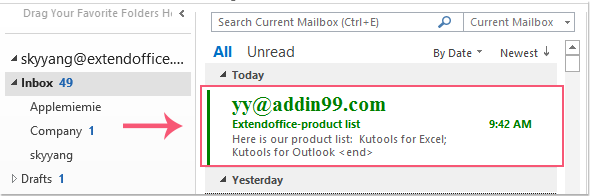
Anmärkningar: För att ändra teckensnittsstorlek eller färg för vissa specifika e-postmeddelanden som innehåller viss text i ämne, behöver du bara välja ämnesfältet från rullgardinsmenyn In och sedan ange viss text i Sök efter ordet / orden rullgardinsmeny, se skärmdump:
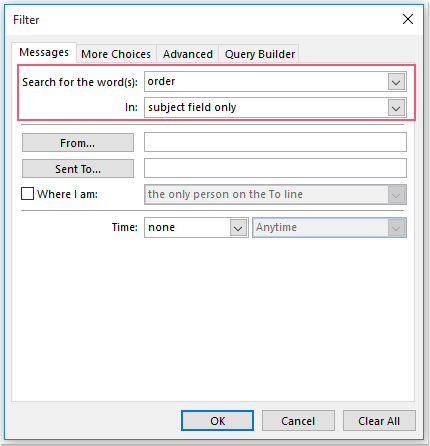
Bästa kontorsproduktivitetsverktyg
Kutools för Outlook - Över 100 kraftfulla funktioner för att överladda din Outlook
🤖 AI Mail Assistant: Instant proffs-e-postmeddelanden med AI-magi – ett klick för geniala svar, perfekt ton, flerspråkig behärskning. Förvandla e-post utan ansträngning! ...
📧 Email Automation: Frånvaro (tillgänglig för POP och IMAP) / Schemalägg Skicka e-post / Auto CC/BCC enligt regler när du skickar e-post / Automatisk vidarebefordran (avancerade regler) / Lägg automatiskt till hälsning / Dela automatiskt e-postmeddelanden med flera mottagare i individuella meddelanden ...
📨 Email Management: Hämta enkelt e-postmeddelanden / Blockera bluff-e-postmeddelanden av ämnen och andra / Ta bort duplicerade e-postmeddelanden / Avancerad Sökning / Konsolidera mappar ...
📁 Bilagor Pro: Batch Spara / Batch lossa / Batchkomprimera / Automatisk sparning / Auto Lossa / Automatisk komprimering ...
🌟 Gränssnittsmagi: 😊 Fler vackra och coola emojis / Öka din Outlook-produktivitet med flikar / Minimera Outlook istället för att stänga ...
👍 Underverk med ett klick: Svara alla med inkommande bilagor / E-postmeddelanden mot nätfiske / 🕘Visa avsändarens tidszon ...
👩🏼🤝👩🏻 Kontakter och kalender: Lägg till kontakter i grupp från valda e-postmeddelanden / Dela upp en kontaktgrupp till individuella grupper / Ta bort påminnelser om födelsedag ...
Över 100 funktioner Vänta på din utforskning! Klicka här för att upptäcka mer.

