Hur skriver man ut ett inkommande e-postmeddelande automatiskt i Outlook?
Har du någonsin försökt skriva ut ett e-postmeddelande automatiskt när det tas emot? Låt oss säga att någons e-post alltid anses vara viktig och måste sparas på papper så att andra kan granska dem. Normalt, efter att ha fått e-postmeddelandet, måste du förhandsgranska det och sedan skriva ut det manuellt, vilket är ett avbrott i ditt arbete. I den här handledningen kommer vi att visa dig hur du automatiskt skriver ut ett inkommande e-postmeddelande som uppfyller de angivna villkoren.
Skriv ut inkommande e-postmeddelanden automatiskt genom att skapa regler
Gör så här för att skapa en regel för att automatiskt skriva ut inkommande e-postmeddelanden som uppfyller villkoren du angav i regeln.
1. I Post visa, gå till Hem fliken och klicka sedan på regler > Managerregler och varningar.
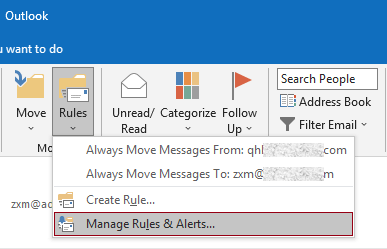
2. I Regler och varningar dialogrutan, klicka på Ny regel för att skapa en regel.
Tips: Om du har lagt till flera e-postkonton till din Outlook, vänligen ange ett konto i Tillämpa ändringar på den här mappen rullgardinsmenyn där du vill tillämpa regeln. Annars kommer det att tillämpas på inkorgen för det för närvarande valda e-postkontot.
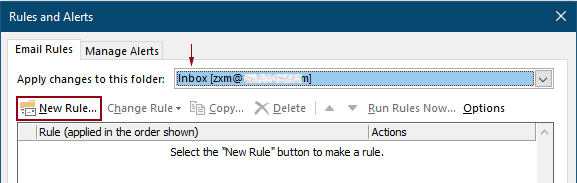
3. I den första Regelguiden dialogrutan väljer du Använd regel för meddelanden jag får i steg 1 rutan och klicka sedan på Nästa.
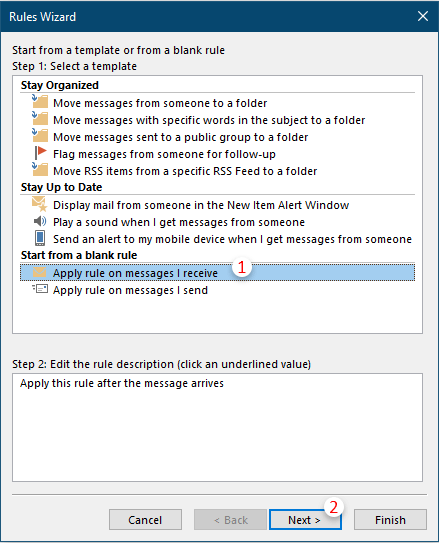
4. På sekunden Regelguiden dialogrutan måste du:
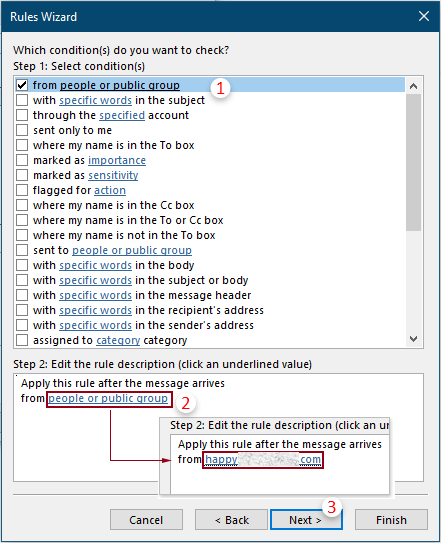
5. I det tredje Regelguiden i dialogrutan, markera rutan Print it i steg 1 och klicka sedan på Nästa knapp.
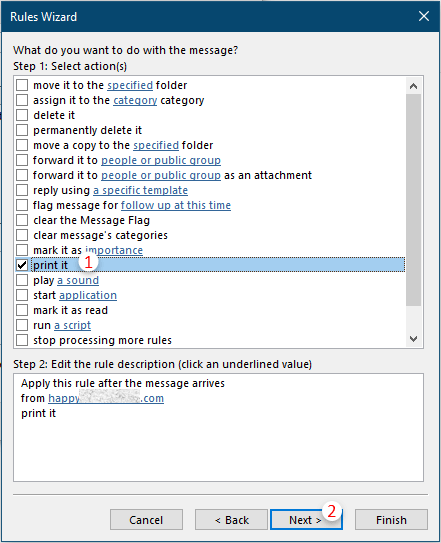
6. Sedan dyker en annan regelguide upp som ber om undantag. Välj undantagen om det behövs, annars klickar du på Nästa knapp utan några val.
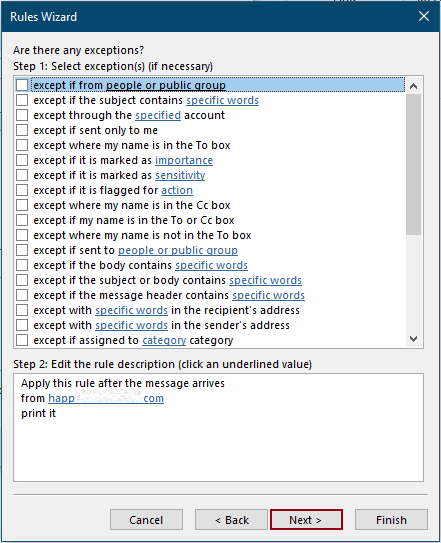
7. I det sista Regelguidenmåste du ange ett namn för regeln och klicka sedan på Finish knapp.
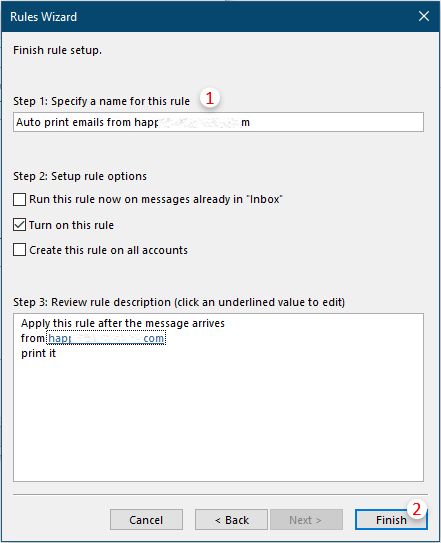
8. Sedan återgår den till Regler och varningar dialogrutan kan du se regeln du skapade listad inuti, klicka på OK för att avsluta alla inställningar.
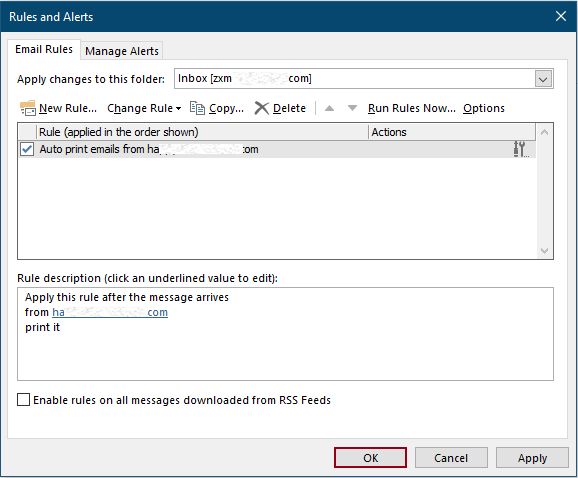
Från och med nu, när ett e-postmeddelande tas emot som uppfyller villkoren du angett i regeln, kommer det att skrivas ut automatiskt.
Notera: Bilagorna som tas emot i mejlet kommer inte att skrivas ut.
Relaterade artiklar
Skriv endast ut bilagor från ett e-postmeddelande eller valda e-postmeddelanden i Outlook
I Outlook kan du skriva ut mejlen, men har du skrivit ut bilagorna endast från ett mejl eller valda mejl i Outlook? Den här artikeln introducerar knepen för att lösa det här jobbet.
Skriv bara ut meddelanderubriken för ett e-postmeddelande i Outlook
När du skriver ut ett e-postmeddelande i Outlook kommer det att skriva ut både meddelandehuvud och meddelandetext i e-postmeddelandet. Men i vissa speciella fall kan du bara behöva skriva ut meddelandehuvudet med ämne, avsändare, mottagare etc. Den här artikeln kommer att introducera två lösningar för att göra det.
Skriv ut en kalender i ett specificerat/anpassat datumintervall i Outlook
Normalt, när du skriver ut en kalender i månadsvy i Outlook, kommer den automatiskt att välja månaden som innehåller det aktuella valda datumet. Men du kan behöva skriva ut kalendern inom ett anpassat datumintervall, såsom 3 månader, halvår, etc. Den här artikeln presenterar lösningen för dig.
Skriv ut en kontakt med bild i Outlook
Normalt skrivs inte ut en kontakts bild när kontakten skrivs ut i Outlook. Men ibland blir det mer imponerande att skriva ut en kontakt med bilden. Den här artikeln kommer att presentera några lösningar för att få det gjort.
Skriv ut ett urval av ett e-postmeddelande i Outlook
Om du fick ett e-postmeddelande och upptäckte att det finns ett urval av e-postinnehållet måste skrivas ut istället för att skriva ut hela meddelandet, vad skulle du göra? Egentligen kan Outlook hjälpa dig att uppnå denna operation med hjälp av webbläsare, till exempel Firefox och Internet Explorer. Här tar jag till exempel webbläsarna. Se följande handledning.
Bästa kontorsproduktivitetsverktyg
Kutools för Outlook - Över 100 kraftfulla funktioner för att överladda din Outlook
🤖 AI Mail Assistant: Instant proffs-e-postmeddelanden med AI-magi – ett klick för geniala svar, perfekt ton, flerspråkig behärskning. Förvandla e-post utan ansträngning! ...
📧 Email Automation: Frånvaro (tillgänglig för POP och IMAP) / Schemalägg Skicka e-post / Auto CC/BCC enligt regler när du skickar e-post / Automatisk vidarebefordran (avancerade regler) / Lägg automatiskt till hälsning / Dela automatiskt e-postmeddelanden med flera mottagare i individuella meddelanden ...
📨 Email Management: Hämta enkelt e-postmeddelanden / Blockera bluff-e-postmeddelanden av ämnen och andra / Ta bort duplicerade e-postmeddelanden / Avancerad Sökning / Konsolidera mappar ...
📁 Bilagor Pro: Batch Spara / Batch lossa / Batchkomprimera / Automatisk sparning / Auto Lossa / Automatisk komprimering ...
🌟 Gränssnittsmagi: 😊 Fler vackra och coola emojis / Öka din Outlook-produktivitet med flikar / Minimera Outlook istället för att stänga ...
👍 Underverk med ett klick: Svara alla med inkommande bilagor / E-postmeddelanden mot nätfiske / 🕘Visa avsändarens tidszon ...
👩🏼🤝👩🏻 Kontakter och kalender: Lägg till kontakter i grupp från valda e-postmeddelanden / Dela upp en kontaktgrupp till individuella grupper / Ta bort påminnelser om födelsedag ...
Över 100 funktioner Vänta på din utforskning! Klicka här för att upptäcka mer.

