Hur ser jag alla blockerade domäner i Outlook?
Förutom e-postadresser, kanske du vet att Outlook också tillåter oss att blockera domännamn så att e-postmeddelanden från de blockerade adresserna och domännamnen går till en speciell skräppostmapp istället för våra inkorgar. Om du inte vet och vill ta reda på hur du blockerar domäner, kolla in den här handledningen: Hur lägger man till avsändardomän till listan med blockerade avsändare i Outlook?
I den här artikeln kommer vi att prata om metoderna för att se de domännamn som du har blockerat i Outlook:
Visa blockerade domäner i skräppostalternativ
Om du har blockerat vissa domännamn för ett e-postkonto med Outlooks inbyggda skräppostfunktion, gör så här för att se de filtrerade domänerna:
1. Klicka på det e-postkonto som du vill kontrollera dess blockerade domäner. Sedan under fliken Hem, hitta gruppen Radera, och klicka Skräp > Alternativ för skräppost. Se skärmdump: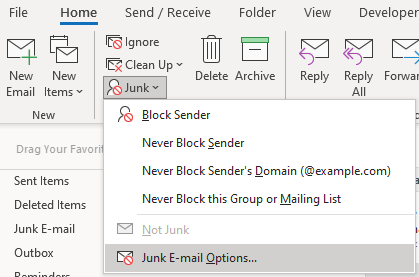
2. Ett fönster med namnet Alternativ för skräppost – E-postkonto dyker upp. Gå till fliken Blockerade avsändare, skulle du se alla blockerade domäner högst upp i listan eftersom de blockerade adresserna och domännamnen är listade i alfabetisk ordning.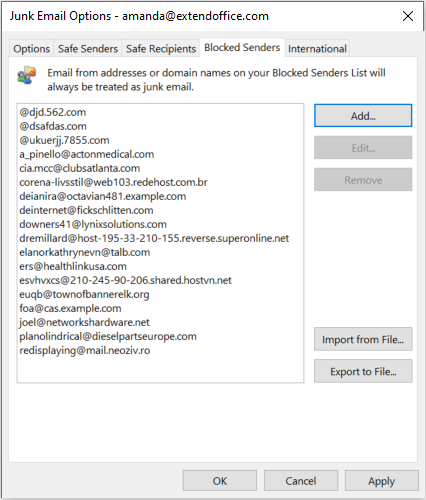
Visa blockerade domäner i Kutools för Outlooks Junk Email Rule Manager
Om du hade ett gäng spammare och använde Kutools för Outlook för att batchfiltrera avsändardomänerna, för att kontrollera dessa blockerade domännamn, följ stegen nedan:
1. Under Kutools fliken i gruppen Automat, Klicka Skräp > Regelmanager. Se skärmdump: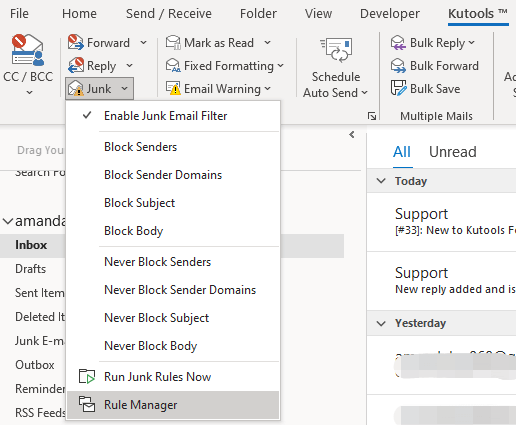
2. I popup-fönstret Junk Email Filter Manager fönster, välj Blockera domän rad. Och klicka sedan på domänerna som är understrukna i blått som visas på bilden nedan (markerade med en röd pil).
3. Nu kan du se alla blockerade domännamn i Texten innehåller fönster. Dessutom kan du skapa, redigera eller ta bort domäner här efter behov.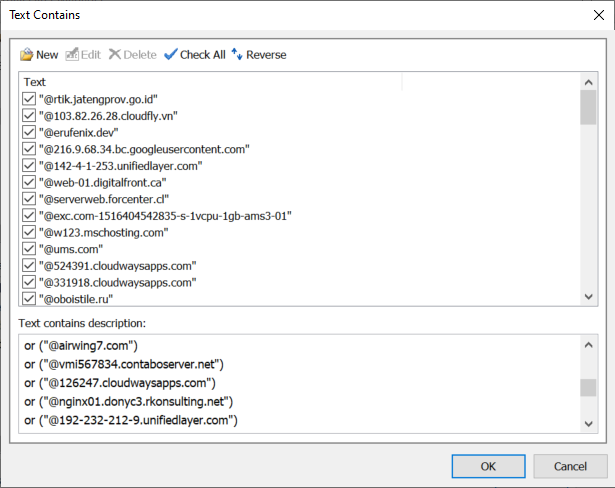
Relaterade artiklar
Hur blockerar eller avblockerar avsändare i Outlook?
Ibland kan du i Outlook få skräppost från några främlingar som irriterar dig. I den här artikeln introducerar jag metoden för att blockera eller förhindra att ta emot e-post från vissa specifika avsändare i Outlook.
Hur lägger man till e-postadresser till listan över säkra/blockerade avsändare i Outlook?
Ibland behandlar outlook ett giltigt inkommande e-postmeddelande som skräppost och filtrerar det sedan i skräppostmappen trots att avsändarens e-postadress sparades i din Outlook-adressbok. Det var väldigt irriterande när e-postmeddelanden fortsätter att filtreras i skräppostmappen. För att undvika detta, här är några användbara metoder som hjälper dig att vitlista adresserna till säker avsändarlista i Outlook. Se följande instruktioner:
Hur lägger man till avsändardomän till listan med blockerade avsändare i Outlook?
Har du någonsin lidit med tusentals skräppostmeddelanden, du kan få hundratals meddelanden om dagen från samma domän, och du vill lägga till dessa domäner i listan över blockerade avsändare, så att när du får e-postmeddelanden från dessa domäner flyttas automatiskt till mappen Skräppost.
Hur man automatiskt filtrerar och blockerar e-postmeddelanden efter avsändarnamn i Outlook?
Nyligen fick jag massor av e-postmeddelanden med olika avsändardomäner, ämnen och e-postinnehåll, förutom samma nyckelord i avsändarnas visningsnamn. Se skärmdump nedan. Det är svårt att skicka och blockera dessa meddelanden med normala skräppostmetoder. Lyckligtvis hittade jag ett knepigt sätt att filtrera och blockera dessa e-postmeddelanden av avsändarnas visningsnamn i Microsoft Outlook.
Bästa kontorsproduktivitetsverktyg
Kutools för Outlook - Över 100 kraftfulla funktioner för att överladda din Outlook
🤖 AI Mail Assistant: Instant proffs-e-postmeddelanden med AI-magi – ett klick för geniala svar, perfekt ton, flerspråkig behärskning. Förvandla e-post utan ansträngning! ...
📧 Email Automation: Frånvaro (tillgänglig för POP och IMAP) / Schemalägg Skicka e-post / Auto CC/BCC enligt regler när du skickar e-post / Automatisk vidarebefordran (avancerade regler) / Lägg automatiskt till hälsning / Dela automatiskt e-postmeddelanden med flera mottagare i individuella meddelanden ...
📨 Email Management: Hämta enkelt e-postmeddelanden / Blockera bluff-e-postmeddelanden av ämnen och andra / Ta bort duplicerade e-postmeddelanden / Avancerad Sökning / Konsolidera mappar ...
📁 Bilagor Pro: Batch Spara / Batch lossa / Batchkomprimera / Automatisk sparning / Auto Lossa / Automatisk komprimering ...
🌟 Gränssnittsmagi: 😊 Fler vackra och coola emojis / Öka din Outlook-produktivitet med flikar / Minimera Outlook istället för att stänga ...
👍 Underverk med ett klick: Svara alla med inkommande bilagor / E-postmeddelanden mot nätfiske / 🕘Visa avsändarens tidszon ...
👩🏼🤝👩🏻 Kontakter och kalender: Lägg till kontakter i grupp från valda e-postmeddelanden / Dela upp en kontaktgrupp till individuella grupper / Ta bort påminnelser om födelsedag ...
Över 100 funktioner Vänta på din utforskning! Klicka här för att upptäcka mer.

