Hur konverterar man PDF-fil till Excel-fil?
o konvertera en PDF-fil till Excel-kalkylblad som vanligtvis används i vårt dagliga arbete. Om det bara finns en kolumn som skärmdump A visas kan du enkelt kopiera den och klistra in den i ett kalkylblad. Men om det finns en tabell med flera kolumner i PDF-filen som skärmdump B visas, när du klistrar in tabellen i kalkylbladet klistras all data in i en kolumn eller en cell. Nu kommer jag att presentera ett bra sätt att snabbt lösa detta problem i Excel.
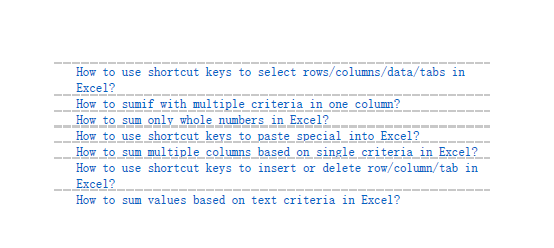
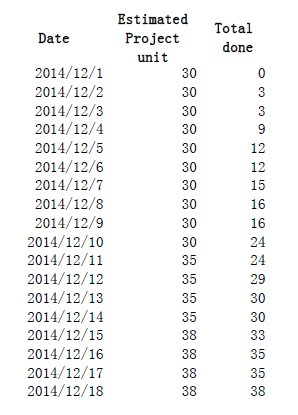
Konvertera PDF till Excel med Kutools för Excels Transform Range
Konvertera varje Excel-kalkylblad till separat PDF-fil med Kutools för Excel
konvertera eller exportera snabbt ett arkområde för att separera XLS / Word / PDF eller andra formatfiler på en gång
|
| Normalt stöder Excel dig inte med ett alternativ att snabbt exportera eller spara ett intervall som en CSV- eller Excel-fil. Om du vill spara en rad data som en CSV eller arbetsbok i Excel kan du behöva använda ett VBA-makro för att göra detta eller kopiera intervallet till urklipp och klistra in det i en ny arbetsbok och sedan spara arbetsboken som CSV eller Arbetsbok. Kutools för Excel förstärker Excel med Exportera intervall till fil verktyg för Excel-användare som snabbt vill bearbeta följande åtgärder : Klicka för en 30-dagars gratis provperiod med alla funktioner! |
 |
| Kutools för Excel: med mer än 300 praktiska Excel-tillägg, gratis att prova utan begränsning på 30 dagar. |
 Konvertera PDF till Excel med Kutools för Excels Transform Range
Konvertera PDF till Excel med Kutools för Excels Transform Range
Med Kutools för exceJag är Transformera intervall kan du snabbt omvandla den klistrade informationen till rätt kolumnformat.
Kutools för Excel innehåller mer än 300 praktiska Excel-verktyg. Gratis att prova utan begränsning på 30 dagar. Hämta nu
| Kutools för Excel, med mer än 300 praktiska funktioner, gör dina jobb enklare. | ||
När du har installerat Kutools för Excel, gör så här:(Gratis nedladdning Kutools för Excel nu!)
1. Välj tabellen i PDF-filen som du vill konvertera till Excel och tryck sedan på Ctrl + C för att kopiera den. Se skärmdump:

2. Använd sedan Excel och välj en tom cell, här väljer jag A1 och trycker på Ctrl + V att klistra in det. Här klistras tabellen in i en kolumn. Se skärmdump:

Tips: Ibland i Windows 8-systemet kan bordet klistras in i en cell. Markera den här cellen i detta tillstånd och klicka på Data > Text till kolumner > avgränsad för att dela cellen till en rad. Se skärmdump nedan.

Ändra sedan raden till en kolumn genom att kopiera raden genom att trycka på Ctrl + C, nästa högerklicka på en tom cell och välj Klistra in special > Transponera (T).

3. Klicka nu Kutools > Mätområde > Transformera intervall. Se skärmdump:
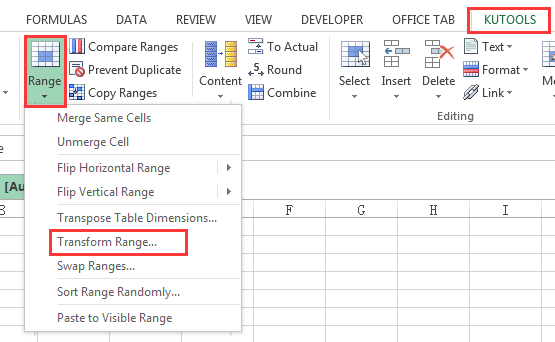
4. Sedan i Transformera intervall dialogrutan, kontrollera Enstaka kolumn för intervall och gå ner för att kontrollera Fast värdeoch skriv antalet kolumner du behöver i nästa textruta. Här finns mina uppgifter i tre kolumner, jag skriver 3 i den. Se skärmdump:
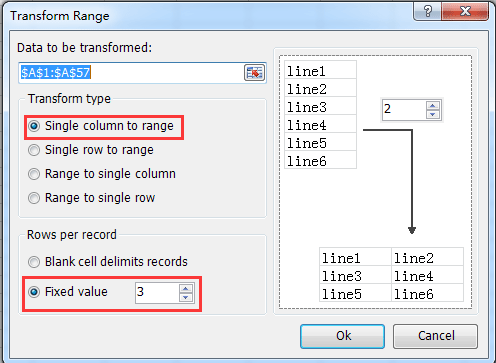
5. klick Ok, en dialog dyker upp för dig att välja en cell för att lägga ut resultatet.
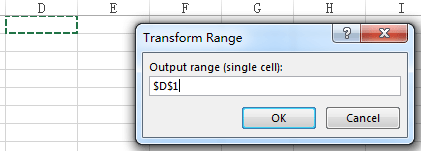
6. klick OK. Nu kan du se att data har omvandlats korrekt till ett intervall med samma format i PDF.
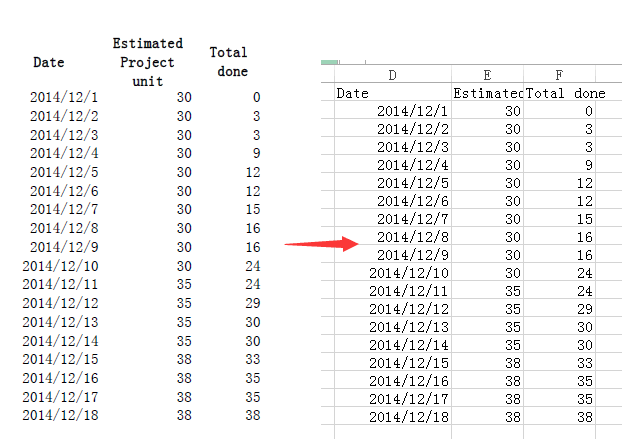
Klicka här för mer information om Transform Range.
 Konvertera varje Excel-kalkylblad till separat PDF-fil med Kutools för Excel
Konvertera varje Excel-kalkylblad till separat PDF-fil med Kutools för Excel
Om du har Kutools för Excelkan du använda Dela arbetsbok verktyg för att snabbt konvertera varje ark i den aktuella arbetsboken till separat PDF-fil.
| Kutools för Excel, med mer än 300 praktiska funktioner, gör dina jobb enklare. | ||
När du har installerat Kutools för Excel, gör så här:(Gratis nedladdning Kutools för Excel nu!)
1. Aktivera arbetsboken som du vill dela upp kalkylbladet i PDF-format och klicka på Företag > Arbetsbok > Dela arbetsbok. Se skärmdump:
2. Kontrollera sedan i poppdialogen Ange spara format och välj PDF (*. Pdf) från listrutan nedan och klicka Split, och ange sedan en fplder för att placera de konverterade filerna. Se skärmdump:
3. klick OK, och nu har varje ark i arbetsboken konverterats till separat PDF-fil i mappen.
Anmärkningar: Du kan också dela arbetsbok i separata CSV-, arbetsbok- eller textfiler medDela arbetsbok.
 Om du är intresserad av detta tillägg, klicka här för att ladda ner 60-dagars gratis provperiod. Om du är intresserad av detta tillägg, klicka här för att ladda ner 60-dagars gratis provperiod. |
Du kanske är intresserad av detta:
konvertera snabbt flera XLSX. filer till XLS eller PDF. filer på en gång
|
| I många fall kanske du vill konvertera mellan XLSX och XLS eller konvertera en arbetsbok till PDF-fil, men i Excel kan du bara konvertera en arbetsbok en gång, har du någonsin avbildat för att konvertera flera arbetsböcker samtidigt? Med Kutools för Excel's Filformatkonverterare, kan du snabbt konvertera flera arbetsböcker till pdf / 97-2003 arbetsbok / 2007 eller högre arbetsbok samtidigt och spara dem i en mapp, samtidigt skapas en konverterad rapport! Klicka för gratis testversion av alla funktioner om 30 dagar! |
 |
| Kutools för Excel: med mer än 300 praktiska Excel-tillägg, gratis att prova utan begränsning på 30 dagar. |
Relativa artiklar:
Tabbad surfning och redigering av flera Excel-arbetsböcker / Word-dokument som Firefox, Chrome, Internet Explore 10! |
|
Du kanske är bekant att visa flera webbsidor i Firefox / Chrome / IE och växla mellan dem genom att enkelt klicka på motsvarande flikar. Här stöder Office Tab liknande bearbetning, som låter dig bläddra i flera Excel-arbetsböcker eller Word-dokument i ett Excel-fönster eller Word-fönster och enkelt växla mellan dem genom att klicka på deras flikar. Klicka gratis 30-dagars provversion av Office Tab! |
 |
Bästa kontorsproduktivitetsverktyg
Uppgradera dina Excel-färdigheter med Kutools för Excel och upplev effektivitet som aldrig förr. Kutools för Excel erbjuder över 300 avancerade funktioner för att öka produktiviteten och spara tid. Klicka här för att få den funktion du behöver mest...

Fliken Office ger ett flikgränssnitt till Office och gör ditt arbete mycket enklare
- Aktivera flikredigering och läsning i Word, Excel, PowerPoint, Publisher, Access, Visio och Project.
- Öppna och skapa flera dokument i nya flikar i samma fönster, snarare än i nya fönster.
- Ökar din produktivitet med 50 % och minskar hundratals musklick för dig varje dag!
