Hur öppnar jag bilagor i redigeringsläge (inte skrivskyddad / skyddad vy) i Outlook?
Du fick till exempel ett e-postmeddelande med en bifogad Word-dokument i Outlook. När du dubbelklickar på bilagan för att öppna den öppnas Word-dokumentet i Skyddsvy och går sedan till skrivskyddsvyn efter att du har klickat på Aktivera redigering knapp. Så hur kunde du öppna bilagor i redigeringsläge direkt i Outlook? Två saker du behöver göra:
Öppna bilagor i redigeringsläge i Outlook:
Del 1: Förhindra att bilagor öppnas i skyddat läge / vy
Del 2: Förhindra att bilagor öppnas i skrivskyddat läge / vy
Öppna bilagor i redigeringsläge i Outlook
Del 1: Förhindra att bilagor öppnas i skyddat läge / vy
Först och främst måste du inaktivera den skyddade vyn för Outlook-bilagor. Detta måste du avmarkera Aktivera Protect View för Outlook-bilagor alternativ i Microsoft Office-program.
Till exempel vill du öppna bilagorna till Word-dokument direkt i Outlook, gör så här:
1. Skapa ett Word-dokument och klicka Fil > Tillbehör.
2. I dialogrutan Öppna Word-alternativ klickar du på trust Center i det vänstra fältet och klicka sedan på Trust Center Settings knapp. Se skärmdump:

3. Klicka nu på dialogrutan Trust Center skyddad vy i vänstra fältet och avmarkera kryssrutan Aktivera Protect View för Outlook-bilagor alternativ. Se skärmdump:

4. Klicka OK > OK för att spara Word-alternativen och stäng sedan dokumentet utan att spara.
Från och med nu öppnas inte alla bilagor i Word-dokument i Protect-vyn i Outlook.
Anmärkningar: För att förhindra andra typer av Outlook-bilagor (säger arbetsböcker) från att öppna i Protect-vyn, måste du avmarkera kryssrutan Aktivera Protect View för Outlook-bilagor i motsvarande Microsoft Office-program (t.ex. excel).
Förhindra att bilagor öppnas i skrivskyddat läge / vy i Outlook
För det andra kan du förhindra att bilagor öppnas i skrivskyddat läge i Outlook med nedanstående steg:
5. Gå till Outlook i Outlook Post visa, öppna e-postmappen som innehåller e-postmeddelandet med den angivna bilagan och öppna e-postmeddelandet med dubbelklick.
6. Nu öppnas e-postmeddelandet i meddelandefönstret. var god klicka Meddelande > Handlingar > Redigera meddelande. Se skärmdump:

7. Gå till Fästanordningoch dubbelklicka på den angivna bilagan för att öppna den.
8. Och i dialogrutan Öppna postbilaga bifogas, klicka på Öppen knapp.

Och nu öppnas den angivna bilagan direkt i redigeringsläge (varken i skyddsvyn eller i skrivskyddsvyn).
Spara snabbt alla bilagor från flera e-postmeddelanden med bara klick och öppna dem sedan i redigeringsläget direkt!
Kutools för Outlook Lossa alla (bilagor) med funktionen kan du snabbt spara alla bilagor från flera valda e-postmeddelanden med bara två klick i Outlook. Efter att du har sparat alla bilagor i hårddiskens mappar öppnas dessa bilagor i redigeringsläge som vanliga filer!
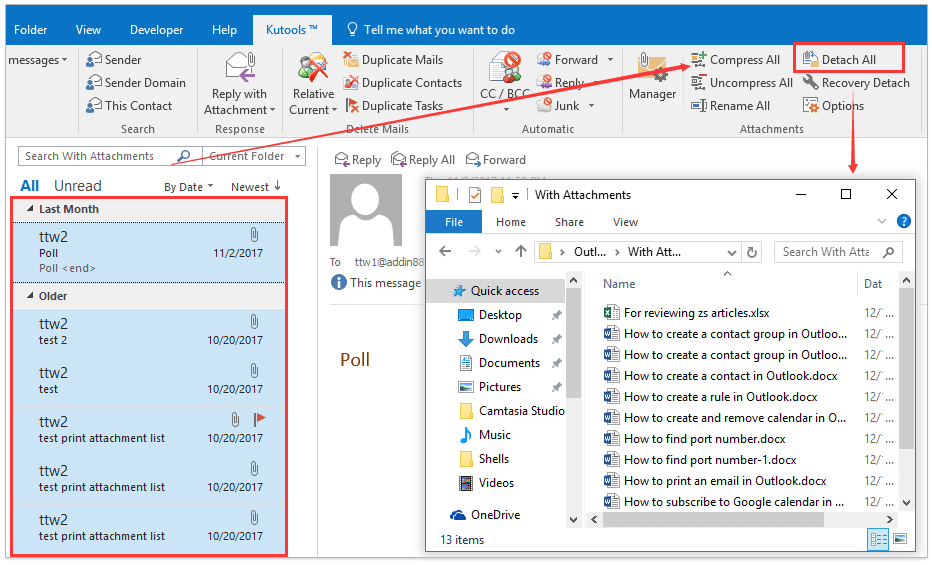
Demo: öppna bilagor i redigeringsläge (inte skrivskyddad / skyddad vy) i Outlook
Tips: I denna video, Kutools fliken läggs till av Kutools för Outlook. Klicka på om du behöver det här. att ha en 60-dagars gratis testperiod utan begränsning!
Relaterade artiklar
Bästa kontorsproduktivitetsverktyg
Kutools för Outlook - Över 100 kraftfulla funktioner för att överladda din Outlook
🤖 AI Mail Assistant: Instant proffs-e-postmeddelanden med AI-magi – ett klick för geniala svar, perfekt ton, flerspråkig behärskning. Förvandla e-post utan ansträngning! ...
📧 Email Automation: Frånvaro (tillgänglig för POP och IMAP) / Schemalägg Skicka e-post / Auto CC/BCC enligt regler när du skickar e-post / Automatisk vidarebefordran (avancerade regler) / Lägg automatiskt till hälsning / Dela automatiskt e-postmeddelanden med flera mottagare i individuella meddelanden ...
📨 Email Management: Hämta enkelt e-postmeddelanden / Blockera bluff-e-postmeddelanden av ämnen och andra / Ta bort duplicerade e-postmeddelanden / Avancerad Sökning / Konsolidera mappar ...
📁 Bilagor Pro: Batch Spara / Batch lossa / Batchkomprimera / Automatisk sparning / Auto Lossa / Automatisk komprimering ...
🌟 Gränssnittsmagi: 😊 Fler vackra och coola emojis / Öka din Outlook-produktivitet med flikar / Minimera Outlook istället för att stänga ...
👍 Underverk med ett klick: Svara alla med inkommande bilagor / E-postmeddelanden mot nätfiske / 🕘Visa avsändarens tidszon ...
👩🏼🤝👩🏻 Kontakter och kalender: Lägg till kontakter i grupp från valda e-postmeddelanden / Dela upp en kontaktgrupp till individuella grupper / Ta bort påminnelser om födelsedag ...
Över 100 funktioner Vänta på din utforskning! Klicka här för att upptäcka mer.

