Hur öppnar jag Outlook som administratör?
Normalt startar inte Microsoft Outlook som administratör. Men i vissa fall kan du behöva köra Microsoft Outlook med administratörsrättigheter. Hur kunde du då öppna Microsoft Outlook som administratör? Nedanstående lösningar kommer att underlätta ditt arbete.
- Öppna Outlook som administratör i Windows 10
- Öppna Outlook som administratör i Windows 8
- Öppna Outlook som administratör i Windows 7
Öppna Outlook som administratör i Windows 10
Om du arbetar med Windows 10 kan du starta Microsoft Outlook som administratör enligt följande:
1. Klicka på Sök-knappen i Task Bar;
2. Typ utsikterna i Sök rutan längst ner i sökmenyn;
3. Klicka på utsikterna program med att hålla ctrl + shift knapparna. Se skärmdump:
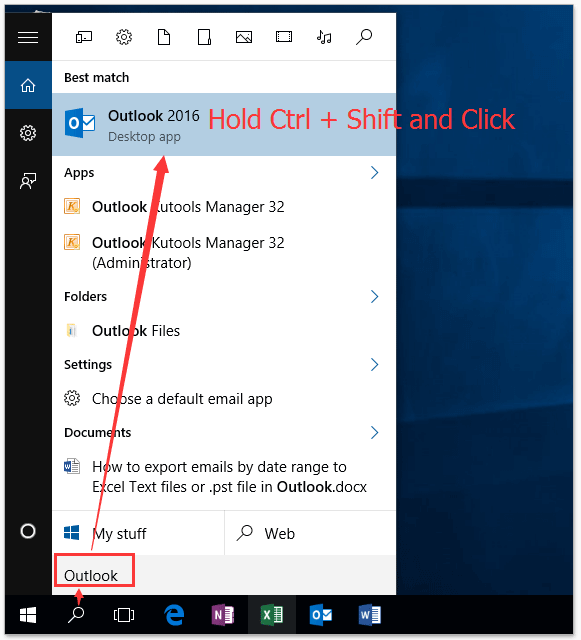
4. Klicka på på i dialogrutan poppning av användarkontokontroll Ja knappen för att gå vidare.
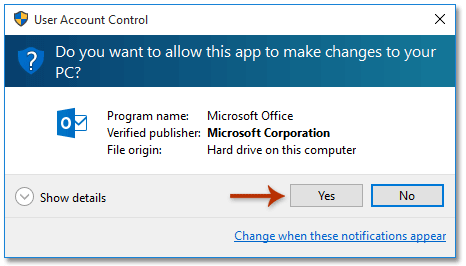
Nu kommer du in i Microsoft Outlook som administratör.
Ett klick för att öppna den tillfälliga mappen för Outlook-bifogad fil
Som du vet sparas tillfälliga bilagor i Outlook tillfälligt i en tempmapp, medan det är omöjligt att få mappsökvägen förutom registerredigeraren. Men med Kutools for Outlook Secure Temp Folder-funktion öppnar du den enkelt med bara ett klick!
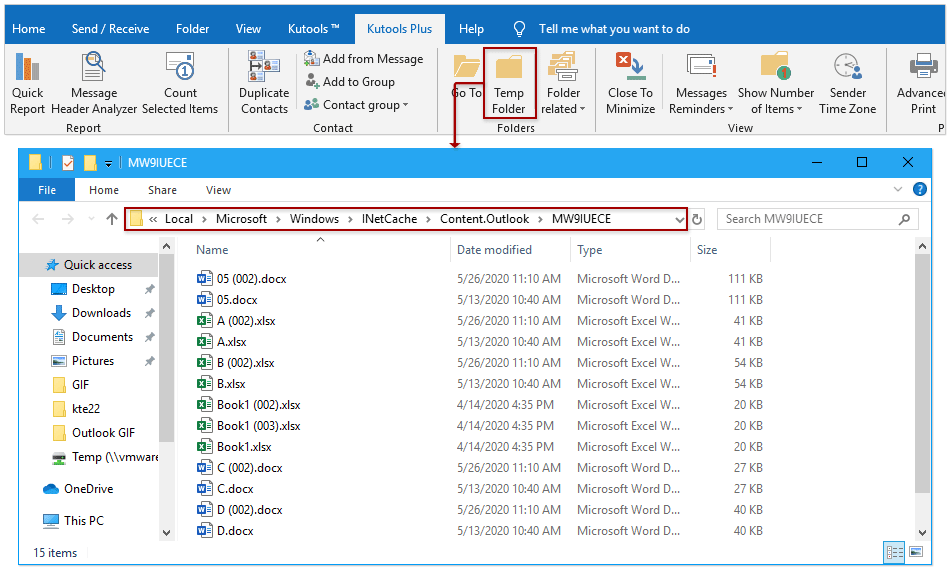
Öppna Outlook som administratör i Windows 8
Om du arbetar med Windows 8 kan du starta Microsoft Outlook som administratör enligt följande:
1. tryck på Vinna + Q för att aktivera sökrutan längst till höger på skrivbordet.
2. Typ utsikterna i sökrutan i sökrutan.
3. Klicka på utsikterna program med att hålla ctrl + shift knapparna. Se skärmdump:
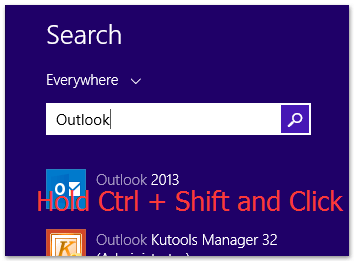
4. Klicka på på i dialogrutan poppning av användarkontokontroll Ja knappen för att gå vidare.
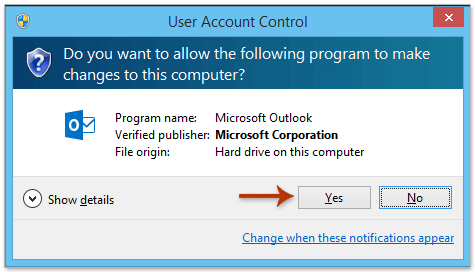
Nu kommer du in i Microsoft Outlook som administratör.
Öppna Outlook som administratör i Windows 7
Om du arbetar med Windows 7 kan du starta Microsoft Outlook som administratör enligt följande:
1. Klicka på Start på Aktivitetsfältet för att visa startmenyn.
2. Skriv Outlook i sökrutan längst ner på startmenyn.
3. Klicka på utsikterna program med att hålla ctrl + shift knapparna. Se skärmdump:

4. Klicka på på i dialogrutan poppning av användarkontokontroll Ja knappen för att gå vidare.
Relaterade artiklar
Öppna bilagor i redigeringsläge (inte skrivskyddad / förhandsgranskningsvy) i Outlook
Bästa kontorsproduktivitetsverktyg
Kutools för Outlook - Över 100 kraftfulla funktioner för att överladda din Outlook
🤖 AI Mail Assistant: Instant proffs-e-postmeddelanden med AI-magi – ett klick för geniala svar, perfekt ton, flerspråkig behärskning. Förvandla e-post utan ansträngning! ...
📧 Email Automation: Frånvaro (tillgänglig för POP och IMAP) / Schemalägg Skicka e-post / Auto CC/BCC enligt regler när du skickar e-post / Automatisk vidarebefordran (avancerade regler) / Lägg automatiskt till hälsning / Dela automatiskt e-postmeddelanden med flera mottagare i individuella meddelanden ...
📨 Email Management: Hämta enkelt e-postmeddelanden / Blockera bluff-e-postmeddelanden av ämnen och andra / Ta bort duplicerade e-postmeddelanden / Avancerad Sökning / Konsolidera mappar ...
📁 Bilagor Pro: Batch Spara / Batch lossa / Batchkomprimera / Automatisk sparning / Auto Lossa / Automatisk komprimering ...
🌟 Gränssnittsmagi: 😊 Fler vackra och coola emojis / Öka din Outlook-produktivitet med flikar / Minimera Outlook istället för att stänga ...
👍 Underverk med ett klick: Svara alla med inkommande bilagor / E-postmeddelanden mot nätfiske / 🕘Visa avsändarens tidszon ...
👩🏼🤝👩🏻 Kontakter och kalender: Lägg till kontakter i grupp från valda e-postmeddelanden / Dela upp en kontaktgrupp till individuella grupper / Ta bort påminnelser om födelsedag ...
Över 100 funktioner Vänta på din utforskning! Klicka här för att upptäcka mer.

