Hur lägger jag till eller infogar en horisontell linje i Outlook-signaturen?
Om du antar att du vill lägga till en horisontell linje i signaturinnehåll i Outlook, hur kan du få det gjort enkelt? Denna artikel kommer att presentera två lösningar för dig.
- Lägg till eller infoga horisontell linje i Outlook-signatur med kopiering och klistra in
- Lägg till eller infoga horisontell linje i Outlook-signatur med modifierande HTM-fil för signatur
Lägg till eller infoga horisontell linje i Outlook-signatur med kopiering och klistra in
Denna metod hjälper dig att infoga en horisontell linje i ett e-postmeddelande och sedan kopiera den till den angivna signaturen i Outlook.
1. I Post visa, skapa ett nytt e-postmeddelande genom att klicka Hem > Ny E-post.
2. I det nya meddelandefönstret placerar du markören i meddelandetexten och klickar på Formatera text > Bord > Vågrät linje. Se skärmdump:
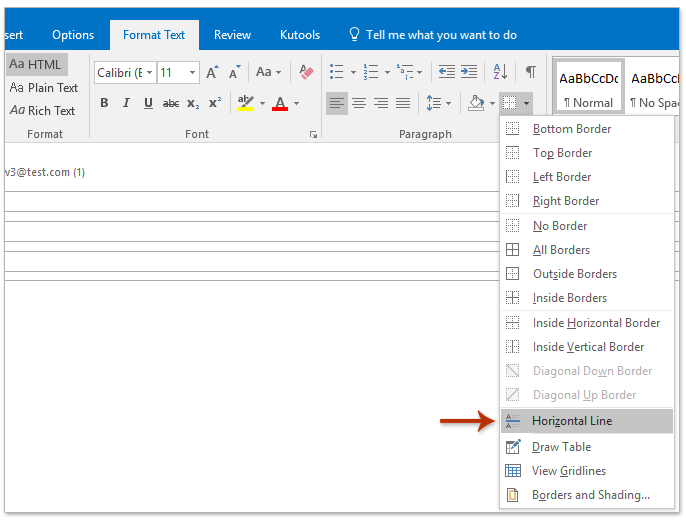
3. Välj den horisontella linjen, högerklicka och välj Kopiera från högerklickmenyn.
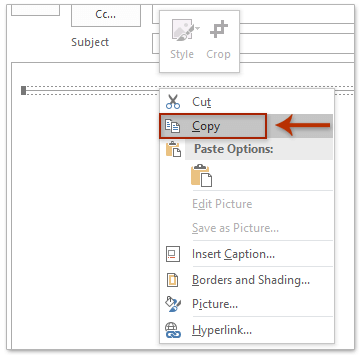
4. Klicka Insert > namnteckning > signaturer.
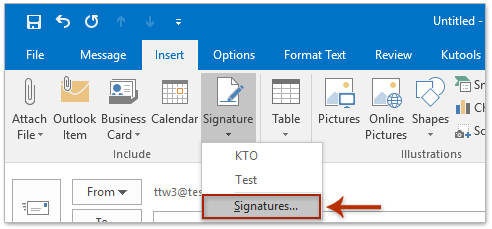
5. I dialogrutan Öppning av signaturer och brevpapper, vänligen:
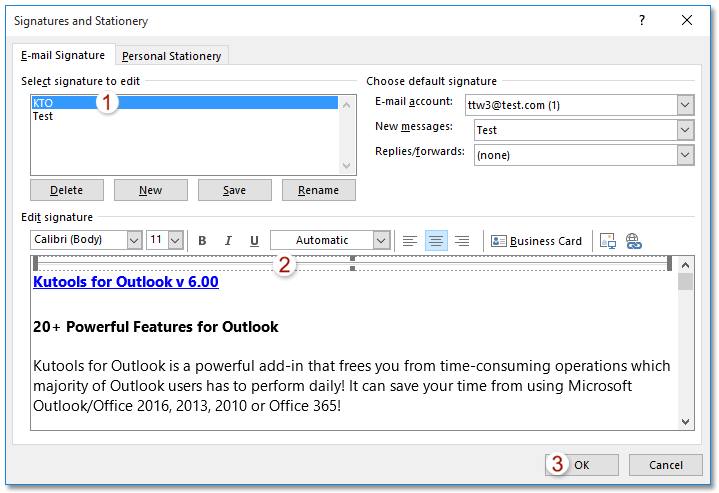
(1) I Välj Signatur för att redigera avsnitt, välj den angivna signaturen du kommer att lägga till en horisontell linje;
(2) I Redigera signatur placera markören där du ska lägga till en horisontell linje och tryck på ctrl + V att klistra in den horisontella linjen;
(3) Klicka på OK knapp.
6. Stäng det nya e-postmeddelandet utan att spara.
Lägg automatiskt till text och aktuell datatid / tidsstämplar till ämne eller signatur för Outlook-meddelanden
Tillhandahålls av Kutools for Outlook.

Lägg till eller infoga horisontell linje i Outlook-signatur med modifierande HTM-fil för signatur
Om du känner till HTML-koden kan du lägga till en horisontell linje i signaturen genom att ändra dess HTML-fil.
1. Öppna mappen som innehåller Outlook-signaturer och klistra in under mappvägen i Adress rutan i en mapp och tryck på ange nyckel.
Mappsökväg för Outlook-signaturer: % Appdata% \ Microsoft \ Signaturer
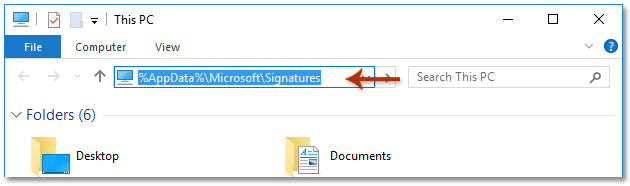
2. Högerklicka på den angivna signaturens HTML-fil och välj Öppna med > Anteckningar från högerklickmenyn. Se skärmdump:
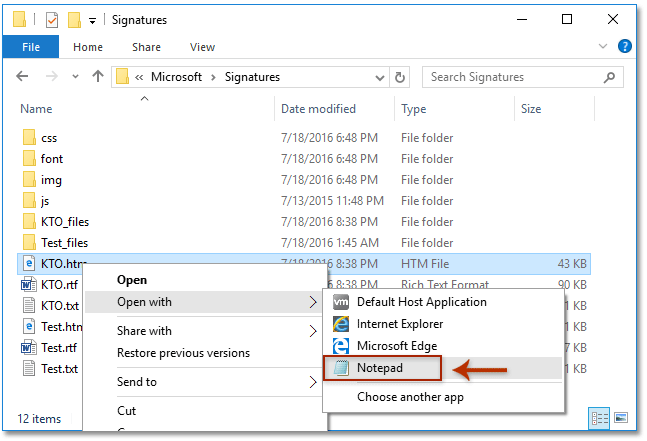
3. I det inledande anteckningsblocket, gå till den plats där du ska infoga en horisontell linje och skriv in koden för .
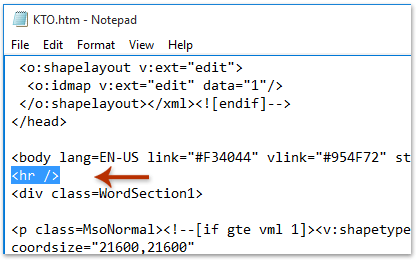
4. Spara och stäng anteckningsblocket.
Hittills har en horisontell linje redan infogats i den angivna Outlook-signaturen.
Demo: Lägg till eller infoga horisontell linje i Outlook-signaturen
Tips: I denna video, Kutools fliken läggs till av Kutools för Outlook. Klicka på om du behöver det här. att ha en 60-dagars gratis testperiod utan begränsning!
Relaterade artiklar
Ändra storlek på suddig bild i signaturen i Outlook
Öppna mappen som innehåller Outlook-signaturer
Importera eller infoga HTML-signaturer i Outlook
Bästa kontorsproduktivitetsverktyg
Kutools för Outlook - Över 100 kraftfulla funktioner för att överladda din Outlook
🤖 AI Mail Assistant: Instant proffs-e-postmeddelanden med AI-magi – ett klick för geniala svar, perfekt ton, flerspråkig behärskning. Förvandla e-post utan ansträngning! ...
📧 Email Automation: Frånvaro (tillgänglig för POP och IMAP) / Schemalägg Skicka e-post / Auto CC/BCC enligt regler när du skickar e-post / Automatisk vidarebefordran (avancerade regler) / Lägg automatiskt till hälsning / Dela automatiskt e-postmeddelanden med flera mottagare i individuella meddelanden ...
📨 Email Management: Hämta enkelt e-postmeddelanden / Blockera bluff-e-postmeddelanden av ämnen och andra / Ta bort duplicerade e-postmeddelanden / Avancerad Sökning / Konsolidera mappar ...
📁 Bilagor Pro: Batch Spara / Batch lossa / Batchkomprimera / Automatisk sparning / Auto Lossa / Automatisk komprimering ...
🌟 Gränssnittsmagi: 😊 Fler vackra och coola emojis / Öka din Outlook-produktivitet med flikar / Minimera Outlook istället för att stänga ...
👍 Underverk med ett klick: Svara alla med inkommande bilagor / E-postmeddelanden mot nätfiske / 🕘Visa avsändarens tidszon ...
👩🏼🤝👩🏻 Kontakter och kalender: Lägg till kontakter i grupp från valda e-postmeddelanden / Dela upp en kontaktgrupp till individuella grupper / Ta bort påminnelser om födelsedag ...
Över 100 funktioner Vänta på din utforskning! Klicka här för att upptäcka mer.

