Hur exporterar och skriver jag ut en lista över alla mappar och undermappar i Outlook?
Generellt sett kan du trycka på ctrl + 6 för att visa listan över alla mappar i navigeringsfönstret i Outlook. Du kan dock inte skriva ut listan över mappar. Den här artikeln introducerar två VBA-skript för att exportera och skriva ut listan över alla mappar och deras undermappar i Outlook.
- Exportera och skriv ut listan över alla Outlook-mappar och deras undermappar i ny e-post
- Exportera och skriv ut listan över alla Outlook-mappar och undermappar i Anteckningar
Exportera och skriv ut listan över alla Outlook-mappar och deras undermappar i ny e-post
Denna metod introducerar en VBA för att exportera listan över alla mappar och deras undermappar i ett angivet e-postkonto till ett nytt e-postmeddelande i Outlook, och sedan kan du enkelt skriva ut mapplistan.
1. Tryck andra + F11 för att öppna Microsoft Visual Basic for Applications-fönstret.
2. klick Insert > Modulernaoch klistra sedan in under VBA-koden i det nya modulfönstret.
VBA: Exportera listan över mappar och undermappar i ett nytt e-postmeddelande i Outlook
Public gFolders As String
Public Sub GetFolderNames()
Dim oSession As Outlook.NameSpace
Dim oFolder As Outlook.MAPIFolder
Dim oNewMail As Outlook.mailItem
Set oSession = Outlook.Application.GetNamespace("MAPI")
Set oFolder = oSession.PickFolder
If (oFolder Is Nothing) Then Exit Sub
ProcessFolder oFolder
Set oNewMail = Application.CreateItem(olMailItem)
oNewMail.Body = gFolders
oNewMail.Display
gFolders = ""
End Sub
Sub ProcessFolder(CurrentFolder As Outlook.MAPIFolder)
Dim i As Long
Dim oSubFolder As Outlook.MAPIFolder
Dim oFolder As Outlook.MAPIFolder
Dim sFolderPaths As String
For i = CurrentFolder.Folders.Count To 1 Step -1
Set oFolder = CurrentFolder.Folders(i)
sFolderPaths = oFolder.FolderPath
gFolders = gFolders & vbCrLf & sFolderPaths & " " & oFolder.Items.Count
Next
For Each oSubFolder In CurrentFolder.Folders
If oSubFolder.Name <> "Deleted Items" Then
ProcessFolder oSubFolder
End If
Next
End Sub3. Tryck F5 nyckel för att köra denna VBA.
4. I dialogrutan Välj mapp, välj det e-postkonto vars lista över mappar du vill skriva ut och klicka på OK knapp. Se skärmdump:

5. Och nu kopieras mapplistan för det angivna e-postkontot till ett nytt e-postmeddelande enligt nedanstående skärmdump. var god klicka Fil > Skriva ut för att skriva ut den kopierade listan med mappar.

6. Stäng det nya e-postmeddelandet efter utskrift utan att spara.
Exportera och skriv ut listan över alla Outlook-mappar och undermappar i Anteckningar
Denna metod introducerar en VBA för att exportera listan över alla mappar och deras undermappar i ett angivet e-postkonto från Outlook till Anteckningar, och sedan kan du enkelt skriva ut listan över Outlook-mappar i Anteckningar.
1. Tryck andra + F11 för att öppna Microsoft Visual Basic for Applications-fönstret.
2. klick Insert > Modulernaoch klistra sedan in under VBA-koden i det nya modulfönstret.
VBA: Exportera listan över alla Outlook-mappar och undermappar från Outlook till Anteckningar
Dim gFileName, gCreateTree, gBase
Public Sub ExportFolderTree()
Dim objOutlook
Dim F, Folders
Dim Result
Set objOutlook = CreateObject("Outlook.Application")
Set F = objOutlook.Session.PickFolder
If Not F Is Nothing Then
Set Folders = F.Folders
Result = MsgBox("Do you want to create tree?", vbYesNo + vbDefaultButton2 + vbApplicationModal, "Output Folder Tree")
If Result = 6 Then
gCreateTree = True
Else
gCreateTree = False
End If
gFileName = GetDesktopFolder() & "\Outlook-Folders.txt"
gBase = Len(F.FolderPath) - Len(Replace(F.FolderPath, "\", "")) + 1
WriteToATextFile (CreateFolderTree(F.FolderPath, F.Name))
LoopFolders Folders
Set F = Nothing
Set Folders = Nothing
Set objOutlook = Nothing
End If
End Sub
Private Function GetDesktopFolder()
Dim objShell
Set objShell = CreateObject("WScript.Shell")
GetDesktopFolder = objShell.SpecialFolders("Desktop")
Set objShell = Nothing
End Function
Private Sub LoopFolders(Folders)
Dim F
For Each F In Folders
WriteToATextFile (CreateFolderTree(F.FolderPath, F.Name))
LoopFolders F.Folders
Next
End Sub
Private Sub WriteToATextFile(OLKfoldername)
Dim objFSO, objTextFile
Set objFSO = CreateObject("Scripting.FileSystemObject")
Set objTextFile = objFSO.OpenTextFile(gFileName, 8, True)
objTextFile.WriteLine (OLKfoldername)
objTextFile.Close
Set objFSO = Nothing
Set objTextFile = Nothing
End Sub
Private Function CreateFolderTree(OLKfolderpath, OLKfoldername)
If gCreateTree = False Then
CreateFolderTree = Mid(OLKfolderpath, 3)
Else
Dim i, x, OLKprefix
i = Len(OLKfolderpath) - Len(Replace(OLKfolderpath, "\", ""))
For x = gBase To i
OLKprefix = OLKprefix & "-"
Next
CreateFolderTree = OLKprefix & OLKfoldername
End If
End Function3. Tryck F5 nyckel för att köra denna VBA. Nästa i dialogrutan Välj mapp, välj det e-postkonto vars mapplista du vill exportera och skriva ut och klicka på OK knapp. Se skärmdump:

4. Sedan kommer dialogrutan Output Folder Tree. Klicka på Ja knapp eller Nej knappen som du behöver.

Och nu en textfil som heter Outlook-mappar skapas och sparas på skrivbordet enligt nedanstående skärmdump.

5. Dubbelklicka för att öppna den nya textfilen och klicka sedan på Fil > Skriva ut för att skriva ut den exporterade listan med Outlook-mappar.
Ett klick för att visa det totala antalet objekt i alla mappar i navigeringsfönstret i Outlook
Normalt visar Outlook antalet olästa objekt i varje mapp i navigeringsfönstret. Men, Kutools för Outlook Alla mappar visar totalt antal artiklar funktionen kan hjälpa dig att visa det totala antalet objekt i alla mappar med bara ett klick.
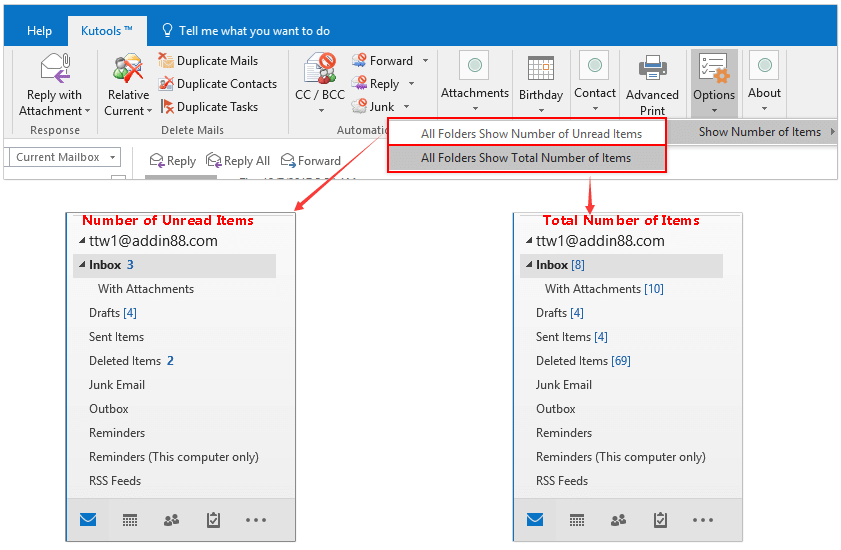
Relaterade artiklar
Bästa kontorsproduktivitetsverktyg
Kutools för Outlook - Över 100 kraftfulla funktioner för att överladda din Outlook
🤖 AI Mail Assistant: Instant proffs-e-postmeddelanden med AI-magi – ett klick för geniala svar, perfekt ton, flerspråkig behärskning. Förvandla e-post utan ansträngning! ...
📧 Email Automation: Frånvaro (tillgänglig för POP och IMAP) / Schemalägg Skicka e-post / Auto CC/BCC enligt regler när du skickar e-post / Automatisk vidarebefordran (avancerade regler) / Lägg automatiskt till hälsning / Dela automatiskt e-postmeddelanden med flera mottagare i individuella meddelanden ...
📨 Email Management: Hämta enkelt e-postmeddelanden / Blockera bluff-e-postmeddelanden av ämnen och andra / Ta bort duplicerade e-postmeddelanden / Avancerad Sökning / Konsolidera mappar ...
📁 Bilagor Pro: Batch Spara / Batch lossa / Batchkomprimera / Automatisk sparning / Auto Lossa / Automatisk komprimering ...
🌟 Gränssnittsmagi: 😊 Fler vackra och coola emojis / Öka din Outlook-produktivitet med flikar / Minimera Outlook istället för att stänga ...
👍 Underverk med ett klick: Svara alla med inkommande bilagor / E-postmeddelanden mot nätfiske / 🕘Visa avsändarens tidszon ...
👩🏼🤝👩🏻 Kontakter och kalender: Lägg till kontakter i grupp från valda e-postmeddelanden / Dela upp en kontaktgrupp till individuella grupper / Ta bort påminnelser om födelsedag ...
Över 100 funktioner Vänta på din utforskning! Klicka här för att upptäcka mer.

