Hur gömmer jag möten i en delad kalender i Outlook?
Låt oss säga att du har delat din Outlook-kalender med Kalendertillstånd funktionen innan. Men nu vill du dölja detaljerade möten och låta andra endast se ledig och upptagen information, hur kan du hantera den? Och vad sägs om att bara dölja en del av mötena i din delade kalender? Nedanstående lösningar underlättar ditt arbete.
- Dölj ett möte i en delad kalender
- Dölj alla möten och visa bara upptagen i en delad kalender
- Dölj alla möten och visa bara upptagen i en kalender som du kommer att dela via e-post
Dölj ett möte i en delad kalender
Om du bara vill dölja ett möte i din delade kalender i Outlook kan du ställa in mötet som privat.
In Kalender visa, högerklicka på det angivna mötet som du kommer att dölja i den delade kalendern och välj sedan Privat från snabbmenyn. Se skärmdump:
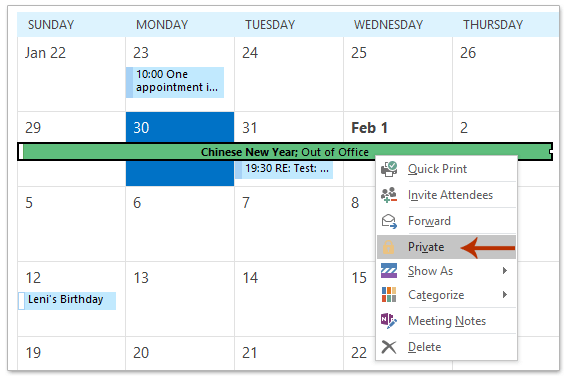
Nu får andra Exchange-användare som du tillåter att visa din delade kalender bara ett privat möte och kan inte se mötets ämne, anteckningar eller annan detaljerad information. Se skärmdump:
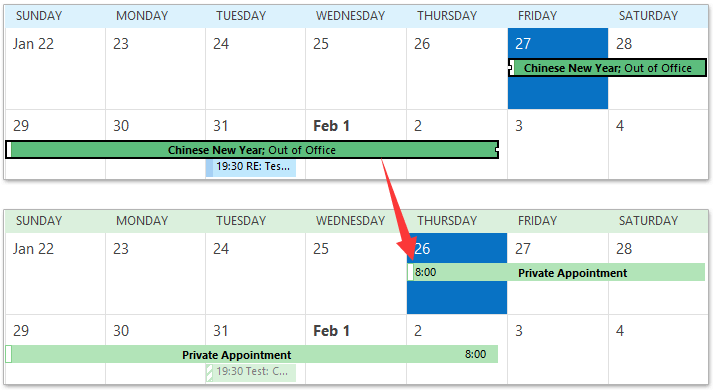
Sök snabbt och ta bort dubbla e-postmeddelanden i Outlook
Kutools för Outlook Duplicera e-post funktionen kan du snabbt hitta och ta bort dem från flera e-postmappar eller hitta och ta bort alla dubbletter från de valda med två klick i Outlook.

Dölj alla möten och visa bara upptagen i en delad kalender
Om du vill dölja alla möten och bara visa upptagen och ledig information i din delade kalender måste du konfigurera den delade kalendern.
1. I Kalender visa, välj kalendern du delar med andra Exchange-användare och klicka mapp > Kalenderbehörigheter. Se skärmdump:

2. Under behörigheter fliken i dialogrutan Egenskaper för kalender, välj den angivna Exchange-användaren som du behöver förhindra att visa möten i din delade kalender och välj sedan Ledig / upptagen tid från Tillståndsnivå rullgardinsmeny. Se skärmdump:
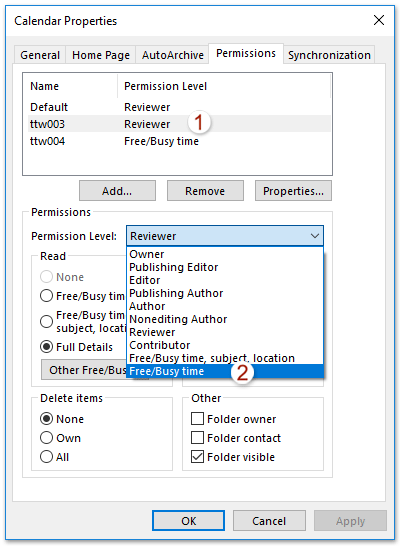
3. Klicka på OK knappen för att spara ändringen.
Nu kan den angivna Exchange-användaren endast se ledig och upptagen information, men inte detaljerade möten i din delade kalender. Se skärmdump:
 |
 |
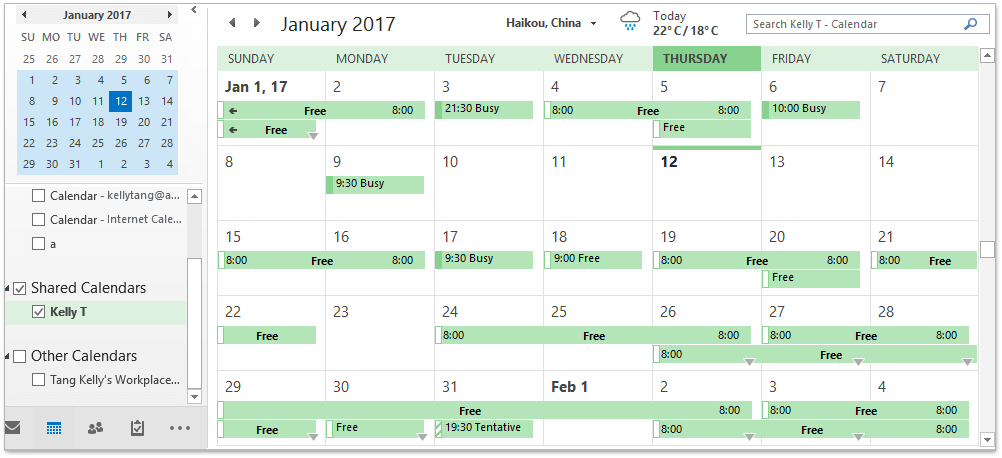 |
Dölj alla möten och visa bara upptagen i en kalender som du kommer att dela via e-post
Om du ska dela din Outlook-kalender via e-post med alla dolda möten kan du göra på följande sätt:
1. I Kalender visa, högerklicka på kalendern du kommer att dela via e-post och välj Dela > Dela kalender från snabbmenyn.
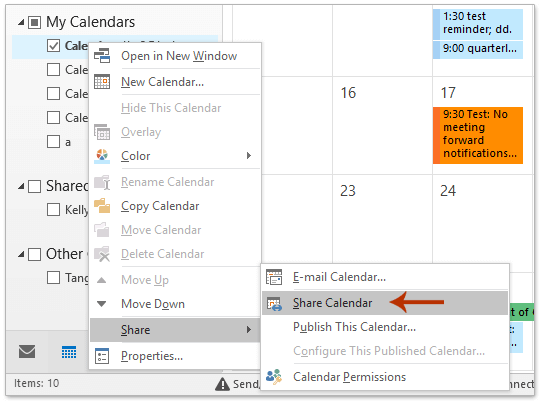
2. I fönstret Delningsinbjudan (1) lägg till mottagare som du kommer att dela kalendern med, (2) välj Endast tillgänglighet från Detaljer rullgardinsmeny och (3) klicka på Skicka knapp. Se skärmdump:
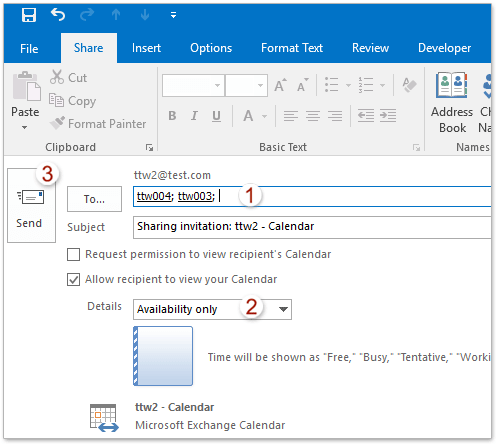
3. I dialogrutan Microsoft Outlook som öppnas klickar du på Ja knapp.
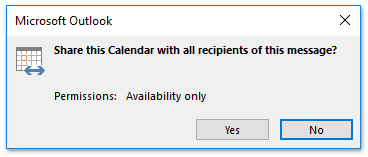
När mottagare får den här inbjudan och öppnar den delade kalendern i Outlook, kommer de att visa information om ledig och upptagen endast i stället för möten.
Relaterade artiklar
Bästa kontorsproduktivitetsverktyg
Kutools för Outlook - Över 100 kraftfulla funktioner för att överladda din Outlook
🤖 AI Mail Assistant: Instant proffs-e-postmeddelanden med AI-magi – ett klick för geniala svar, perfekt ton, flerspråkig behärskning. Förvandla e-post utan ansträngning! ...
📧 Email Automation: Frånvaro (tillgänglig för POP och IMAP) / Schemalägg Skicka e-post / Auto CC/BCC enligt regler när du skickar e-post / Automatisk vidarebefordran (avancerade regler) / Lägg automatiskt till hälsning / Dela automatiskt e-postmeddelanden med flera mottagare i individuella meddelanden ...
📨 Email Management: Hämta enkelt e-postmeddelanden / Blockera bluff-e-postmeddelanden av ämnen och andra / Ta bort duplicerade e-postmeddelanden / Avancerad Sökning / Konsolidera mappar ...
📁 Bilagor Pro: Batch Spara / Batch lossa / Batchkomprimera / Automatisk sparning / Auto Lossa / Automatisk komprimering ...
🌟 Gränssnittsmagi: 😊 Fler vackra och coola emojis / Öka din Outlook-produktivitet med flikar / Minimera Outlook istället för att stänga ...
👍 Underverk med ett klick: Svara alla med inkommande bilagor / E-postmeddelanden mot nätfiske / 🕘Visa avsändarens tidszon ...
👩🏼🤝👩🏻 Kontakter och kalender: Lägg till kontakter i grupp från valda e-postmeddelanden / Dela upp en kontaktgrupp till individuella grupper / Ta bort påminnelser om födelsedag ...
Över 100 funktioner Vänta på din utforskning! Klicka här för att upptäcka mer.

