Hur ändrar man standardtiden för försenad leverans i Outlook?
När du aktiverar alternativet för fördröjd leverans (den Leverera inte innan alternativet i följande skärmdump) för ett e-postmeddelande i Outlook är sändningstiden inställd på 5:00 som standard. Anta att du arbetar sent på natten och inte vill att andra ska veta att du arbetar övertid. Du måste aktivera alternativet för fördröjd leverans för dina e-postmeddelanden innan du skickar dem. När du har aktiverat alternativet måste du ändra standardsändningstiden manuellt. Annars kommer e-postmeddelandet att skickas efter 5:00 nästa dag. Finns det något sätt att ändra denna standardleveranstid?
Den här handledningen tillhandahåller en VBA-kod som hjälper dig att ändra standardtiden för alternativet för fördröjd leverans i Outlook.
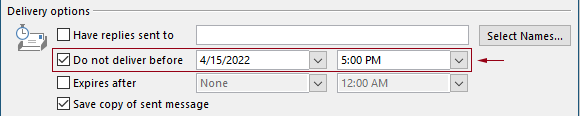
Ändra standardtiden för försenad leverans i Outlook med VBA-kod
Du kan använda följande VBA-kod för att ändra standardtiden för alternativet för fördröjd leverans i Outlook.
I följande VBA-kod:
Du kan ange två gånger: den försenad leveranstid och fördröjning av leveranstid.
Till exempel ställer du in fördröjd leveranstid till 07:30 och ställer in alternativet för fördröjd leverans så att det aktiveras automatiskt efter 5:30. När du skickar ett e-postmeddelande mellan 07:30 och 5:30, kommer e-postmeddelandet att skickas direkt. Om ett e-postmeddelande skickas mellan 5:30 och 07:30 kommer det att skickas efter 07:30 nästa dag.
Testa skriptet enligt följande.
1. Starta din Outlook, tryck på andra + F11 samtidigt för att öppna Microsoft Visual Basic för applikationer fönster.
2. I Microsoft Visual Basic för applikationer fönster, dubbelklicka på Project1 > Microsoft Outlook-objekt > ThisOutlookSession att öppna ThisOutlookSession (kod) och kopiera sedan följande kod till detta kodfönster.
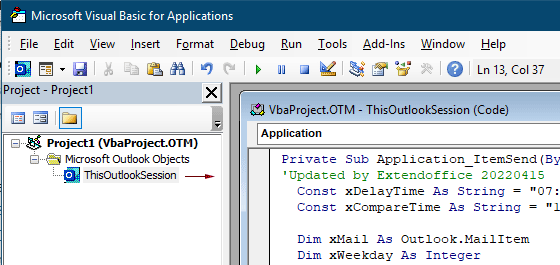
VBA-kod: ändra standardtiden för försenad leverans i Outlook
Private Sub Application_ItemSend(ByVal Item As Object, Cancel As Boolean)
'Updated by Extendoffice & EWP 20230602
Const xDelayTime As String = "07:30:00" 'The delay delivery time of emails
Const xCompareTime As String = "17:30:00" 'The time to enable the delay delivery option
Dim xMail As Outlook.MailItem
Dim xWeekday As Integer
Dim xNowTime As String
Dim xIsDelay As Boolean
Dim xRet1 As Integer
Dim xRet2 As Integer
On Error GoTo xError
If (Item.Class <> olMail) Then Exit Sub
Set xMail = Item
xWeekday = Weekday(Date, vbMonday)
xNowTime = Format(Now, "hh:nn:ss")
xIsDelay = False
xRet1 = StrComp(xNowTime, xDelayTime)
xRet2 = StrComp(xNowTime, xCompareTime)
If xRet1 = xRet2 Then
xIsDelay = True
End If
If (xRet1 = -1) And (xRet2 = -1) Then
xMail.DeferredDeliveryTime = Date & " " & xDelayTime
Else
If ((xWeekday = 5) And xIsDelay) Or (xWeekday = 6) Or (xWeekday = 7) Then
xMail.DeferredDeliveryTime = (Date + (5 - xWeekday + 3)) & " " & xDelayTime
ElseIf xIsDelay Then
xMail.DeferredDeliveryTime = (Date + 1) & " " & xDelayTime
End If
End If
Exit Sub
xError:
MsgBox "ItemSend: " & Err.Description, , "Kutools for Outlook"
End SubAnmärkningar:
3. Spara koden och tryck på andra + Q för att stänga Microsoft Visual Basic för applikationer fönster.
Från och med nu, när du skickar ett e-postmeddelande mellan 07:30 och 5:30, kommer e-postmeddelandet att skickas direkt. Om ett e-postmeddelande skickas mellan 5:30 och 07:30 kommer det att skickas efter 07:30 nästa arbetsdag.
Relaterade artiklar
Ändra standardpåminnelsetid för heldagshändelser i Outlook
Normalt är standardpåminnelsestiden för händelse hela dagen 18 timmar i Outlook 2007/2010 och 0.5 dag i Outlook 2013. Ibland kanske standardpåminnelsetiden för händelsen hela dagen inte överensstämmer med ditt arbetsschema. Här presenterar vi sättet att ändra standardpåminnelsestiden för heldagshändelser i Microsoft Outlook.
Ändra standarduppföljningstid i Outlook
Som vi vet är standarduppföljningstiden 4:30 (eller annan tid beroende på din arbetstid) när vi lägger till en uppföljningspåminnelse för ett e-postmeddelande i Outlook. Du kanske dock vill ändra standarduppföljningstiden och låta den påminna dig i början av arbetstiden, till exempel 9:00. I den här artikeln visar jag dig hur du ändrar standarduppföljningstiden i Outlook.
Ändra standardarkivplats i Outlook
Som standard har Outlook standardplats för arkivfilerna. Förutom standardplatsen kan du ställa in din egen arkivplats för dina arkivfiler. I den här handledningen visar vi dig hur du ändrar standardarkivplatsen i Outlook i detaljer.
Ändra standardbilagesparande plats i Outlook
Har du tröttnat på att hitta den bifogade platsen du har angett varje gång när du startar Outlook? I den här handledningen visar vi dig hur du ändrar standardbilageplatsen. Därefter öppnas den angivna sparingsmappen automatiskt varje gång du sparar bilagorna även om du startar om Outlook.
Ändra Heldagshändelsens standard till Upptagen i Outlook
Som standard ställer Outlook in status för möten och möten till "Upptagen", men heldagshändelser till "Ledig" (se skärmdump nedan). Du måste manuellt ändra statusen Visa som till Upptagen varje gång du skapar en heldagshändelse. För att ändra standardvisningen som status för heldagshändelser till Upptagen, ger artikeln dig två metoder.
Bästa kontorsproduktivitetsverktyg
Kutools för Outlook - Över 100 kraftfulla funktioner för att överladda din Outlook
🤖 AI Mail Assistant: Instant proffs-e-postmeddelanden med AI-magi – ett klick för geniala svar, perfekt ton, flerspråkig behärskning. Förvandla e-post utan ansträngning! ...
📧 Email Automation: Frånvaro (tillgänglig för POP och IMAP) / Schemalägg Skicka e-post / Auto CC/BCC enligt regler när du skickar e-post / Automatisk vidarebefordran (avancerade regler) / Lägg automatiskt till hälsning / Dela automatiskt e-postmeddelanden med flera mottagare i individuella meddelanden ...
📨 Email Management: Hämta enkelt e-postmeddelanden / Blockera bluff-e-postmeddelanden av ämnen och andra / Ta bort duplicerade e-postmeddelanden / Avancerad Sökning / Konsolidera mappar ...
📁 Bilagor Pro: Batch Spara / Batch lossa / Batchkomprimera / Automatisk sparning / Auto Lossa / Automatisk komprimering ...
🌟 Gränssnittsmagi: 😊 Fler vackra och coola emojis / Öka din Outlook-produktivitet med flikar / Minimera Outlook istället för att stänga ...
👍 Underverk med ett klick: Svara alla med inkommande bilagor / E-postmeddelanden mot nätfiske / 🕘Visa avsändarens tidszon ...
👩🏼🤝👩🏻 Kontakter och kalender: Lägg till kontakter i grupp från valda e-postmeddelanden / Dela upp en kontaktgrupp till individuella grupper / Ta bort påminnelser om födelsedag ...
Över 100 funktioner Vänta på din utforskning! Klicka här för att upptäcka mer.

