Hur krypterar man e-postmeddelanden i Outlook och Microsoft 365?
Det finns tillfällen när du vill kryptera ett e-postmeddelande du skickar för det finns känslig information som du inte vill att andra ska veta. I den här handledningen kommer vi att introducera sätt att kryptera e-postmeddelanden i Outlook för att skydda integriteten för dina meddelanden.

Kryptera e-postmeddelanden med S/MIME i Outlook
Innan du använder S/MIME för att kryptera dina e-postmeddelanden bör du först skaffa ett certifikat från din IT-administratör eller helpdesk och sedan lägga till det i nyckelringen på din dator. När du har konfigurerat certifikatet på din dator måste du följa instruktionerna nedan för att konfigurera det i Outlook. Notera: För personligt bruk kan du söka efter "gratis s/mime-certifikat" online för att få ett gratis S/MIME-certifikat.
1. Klicka på i Outlook Fil > Tillbehör > trust Center > Trust Center Settings.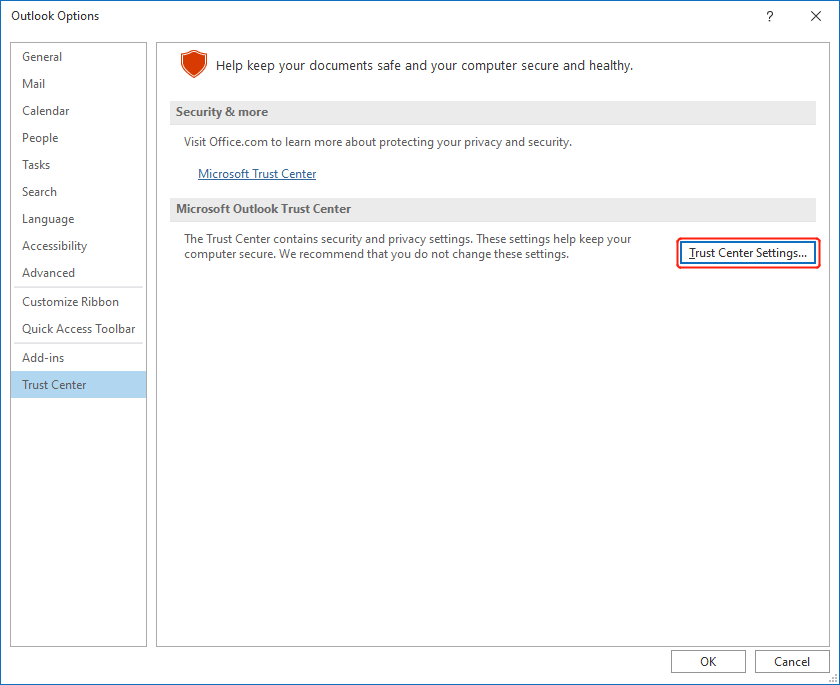
2. välj Email Security från vänstermenyn. Och sedan välja Inställningar under Krypterat email sektion.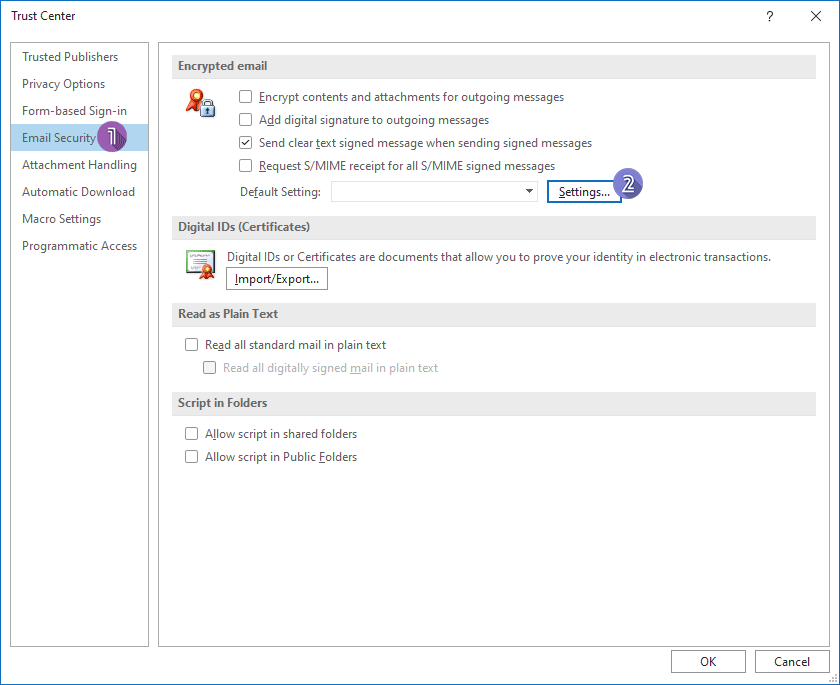
3. I popup-fönstret Ändra säkerhetsinställningar dialogrutan, ge säkerhetsinställningen ett namn i inmatningsrutan och klicka sedan Välja bredvid Undertecknar certifikat för att välja S/MIME-certifikatet.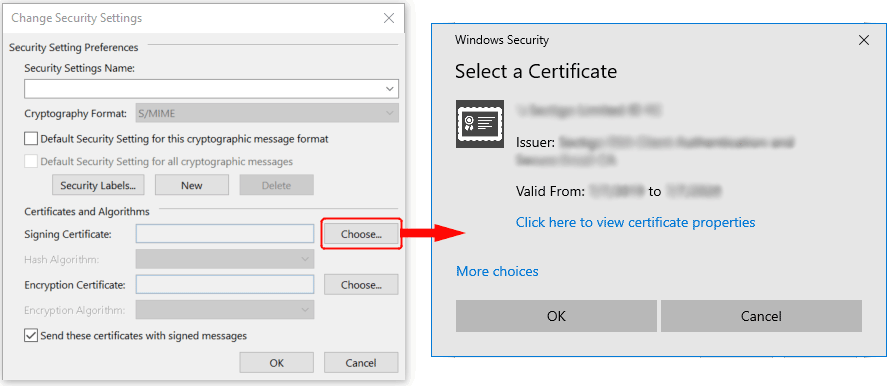
4. Klicka på OK knappar.
5. För att skicka ett krypterat meddelande, om du är en Office Insider med Microsoft 365-prenumeration, i ett e-postmeddelande, välj Tillbehör, Välj Kryptera och plocka Kryptera med S/MIME alternativ från rullgardinsmenyn som visas nedan. För användare av Outlook 2019 och Outlook 2016, välj i ett e-postmeddelande Tillbehör, Välj behörigheter. Notera: Du kommer bara att se Kryptera med S/MIME alternativet om du har ett S/MIME-certifikat installerat på din dator.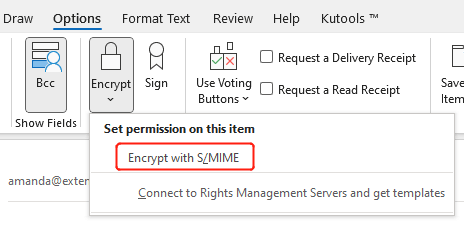
6. klick Skicka för att skicka ut det krypterade meddelandet.
Notera: För att ta emot ett meddelande krypterat med S/MIME måste mottagaren ha ett e-postprogram, t.ex. Outlook, som stöder S/MIME-standarden och ha installerat S/MIME-kontrollen.
Tillämpa säkerhetsbehörigheter för e-postmeddelanden med Microsoft 365
I det här avsnittet kommer vi att prata om metoderna som inte behöver installera certifikat för både avsändare och mottagare. Avsändaren som krypterar ett meddelande bör dock ha en Microsoft 365-prenumeration med en licens som inkluderar Microsoft 365 Message Encryption (Kontrollera om meddelandekryptering är tillgängligt i din plan). Upplevelsen kommer att variera för mottagare av ett krypterat meddelande. Sammanfattningsvis, oavsett om de har ett Microsoft 365-abonnemang eller inte, kommer de att kunna läsa meddelandet.
Skicka krypterade meddelanden i Outlook.com
Om du är en Microsoft 365-prenumerant med en licens som stöder Microsoft 365 Message Encryption kan du logga in på ditt e-postkonto i Outlook.com, som inkluderar en krypteringsfunktion som gör att du kan tillämpa säkerhetsbehörigheter för dina meddelanden.
1. Klicka på Nytt meddelande knappen för att skriva ett meddelande.
2. Klicka på Kryptera på bandet. Krypteringsinformationen kommer då att visas under bandet.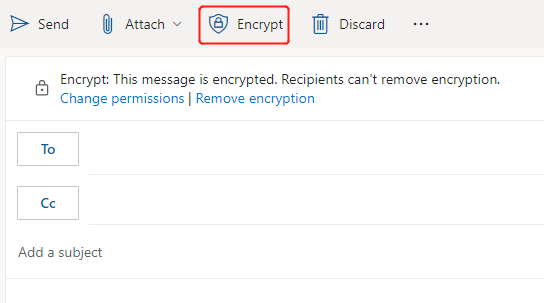
3. välj Ändra behörigheter för att få fram dialogrutan som visas nedan.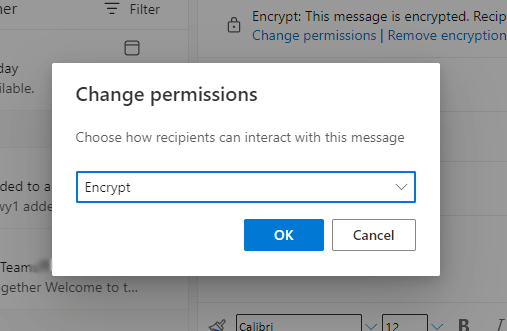
4. klick Kryptera för att välja ett krypteringsalternativ som du vill:
- Konfidentiellt \ Alla anställda: Konfidentiell data som kräver skydd, vilket ger alla anställda fullständiga behörigheter. Dataägare kan spåra och återkalla innehåll.
- Vidarebefordra inte: Mottagare kan bara läsa detta meddelande men inte vidarebefordra, skriva ut eller kopiera meddelandeinnehållet.
- Kryptera: Detta meddelande är krypterat. Mottagarna kan inte ta bort kryptering.
- Mycket konfidentiellt \ Alla anställda: Mycket konfidentiell data som tillåter alla anställda att se, redigera och svara på detta innehåll. Dataägare kan spåra och återkalla innehåll.
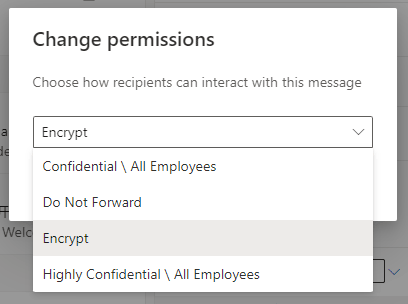
5. klick OK. Och klicka sedan på Skicka för att skicka det krypterade meddelandet.
Skicka krypterade meddelanden i Outlook på skrivbordet
Om din Microsoft 365-plan har en licens som stöder Microsoft 365 Message Encryption, kan du kryptera dina e-postmeddelanden i Outlook på skrivbordet. Följ stegen nedan:
1. klick Ny E-post för att skriva ett e-postmeddelande som du vill kryptera.
2. Klicka på i meddelandefönstret Tillbehör > Kryptera, och välj sedan det behörighetsalternativ du vill ställa in för meddelandet.
- Enbart kryptera: Detta meddelande är krypterat. Mottagarna kan inte ta bort kryptering.
- Vidarebefordra inte: Mottagare kan bara läsa detta meddelande men inte vidarebefordra, skriva ut eller kopiera meddelandeinnehållet.
- Konfidentiellt \ Alla anställda: Konfidentiell data som kräver skydd, vilket ger alla anställda fullständiga behörigheter. Dataägare kan spåra och återkalla innehåll.
- Mycket konfidentiellt \ Alla anställda: Mycket konfidentiell data som tillåter alla anställda att se, redigera och svara på detta innehåll. Dataägare kan spåra och återkalla innehåll.
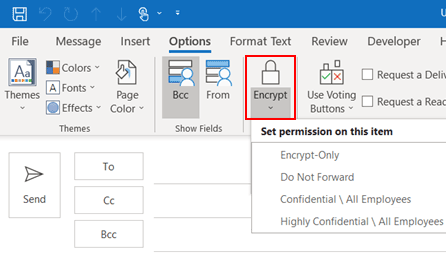
3. klick Skicka för att skicka det krypterade meddelandet.
Relaterade artiklar
Outlook: Kryptera innehåll och bilagor för utgående meddelanden
Låt oss säga att du kommer att skicka ett privat e-postmeddelande till din familj om din bankinformation. För säkerhets skull är det bättre att du krypterar e-postmeddelandet i Microsoft Outlook. Här kommer vi att visa dig hur du krypterar innehåll och bilagor för utgående e-postmeddelanden i Microsoft Outlook.
Hur markerar jag e-postmeddelande som privat eller konfidentiellt i Outlook?
I Microsoft Outlook kan du markera ett utgående e-postmeddelande eller alla utgående e-postmeddelanden som privata eller konfidentiella, vilket kan påminna mottagarna om att hålla det meddelandet som privat. I den här handledningen visar jag dig hur du markerar e-postmeddelanden som privata eller konfidentiella i Outlook.
Bästa kontorsproduktivitetsverktyg
Kutools för Outlook - Över 100 kraftfulla funktioner för att överladda din Outlook
🤖 AI Mail Assistant: Instant proffs-e-postmeddelanden med AI-magi – ett klick för geniala svar, perfekt ton, flerspråkig behärskning. Förvandla e-post utan ansträngning! ...
📧 Email Automation: Frånvaro (tillgänglig för POP och IMAP) / Schemalägg Skicka e-post / Auto CC/BCC enligt regler när du skickar e-post / Automatisk vidarebefordran (avancerade regler) / Lägg automatiskt till hälsning / Dela automatiskt e-postmeddelanden med flera mottagare i individuella meddelanden ...
📨 Email Management: Hämta enkelt e-postmeddelanden / Blockera bluff-e-postmeddelanden av ämnen och andra / Ta bort duplicerade e-postmeddelanden / Avancerad Sökning / Konsolidera mappar ...
📁 Bilagor Pro: Batch Spara / Batch lossa / Batchkomprimera / Automatisk sparning / Auto Lossa / Automatisk komprimering ...
🌟 Gränssnittsmagi: 😊 Fler vackra och coola emojis / Öka din Outlook-produktivitet med flikar / Minimera Outlook istället för att stänga ...
👍 Underverk med ett klick: Svara alla med inkommande bilagor / E-postmeddelanden mot nätfiske / 🕘Visa avsändarens tidszon ...
👩🏼🤝👩🏻 Kontakter och kalender: Lägg till kontakter i grupp från valda e-postmeddelanden / Dela upp en kontaktgrupp till individuella grupper / Ta bort påminnelser om födelsedag ...
Över 100 funktioner Vänta på din utforskning! Klicka här för att upptäcka mer.

