Hur skapar man en mapp för att organisera e-postmeddelanden efter datumintervall i Outlook?
I den här handledningen kommer jag att introducera två metoder för att organisera e-postmeddelanden efter datumintervall med mappar i Outlook för bättre effektivitet.
Skapa en sökmapp för att automatiskt organisera e-postmeddelanden efter dynamiskt datumintervall
En sökmapp gör att du enkelt kan se e-postmeddelanden efter dynamiskt datumintervall. Du kan till exempel alltid se alla e-postmeddelanden som tagits emot under den aktuella månaden i en sökmapp, vilket innebär att mappen visar alla e-postmeddelanden som tagits emot i november om det är november, och visar alla e-postmeddelanden som tagits emot i december om det är december, så att du behöver inte alltid skapa en ny mapp för en ny månad.
1. På fliken Mapp, i gruppen Ny, klicka på Ny sökmapp.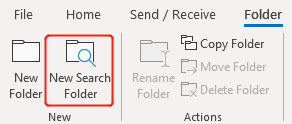
- 1) Under Välj en sökmapp i listan Anpassad väljer du Skapa en anpassad sökmapp.
- 2) Under Anpassa sökmapp klickar du på Välja att ange kriterierna.
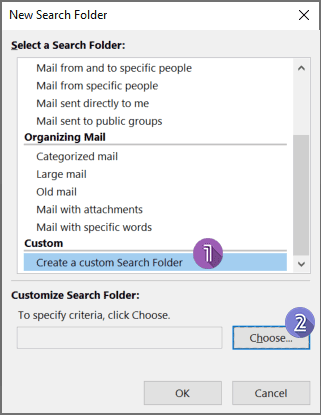
3. I popup-dialogrutan Custom Search Folder, namnge mappen i inmatningsrutan och klicka sedan på Kriterier.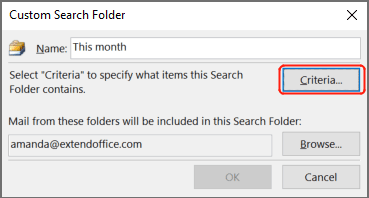
- 1) Växla till Advanced Open water fliken.
- 2) Klicka på Fält > Fält för datum / tid > Mottagna. Eller så kan du bara skriva in "Mottagna” i inmatningsrutan under Fält.
- 3) Välj önskat datumintervall från rullgardinsmenyn Villkor. Till exempel vill jag att alla meddelanden som tas emot denna månad ska finnas i sökmappen, så jag väljer Den här månaden. Du kan också välja Mellan och skriv sedan in, t.ex.2022/11/1 and 2022/12/1” om du inte vill att datumintervallet ska vara dynamiskt. Observera att startdatumet ingår, medan slutdatumet är exkluderat.
- 4) Klicka på Lägg till i lista.
- 5) Klicka på OK.
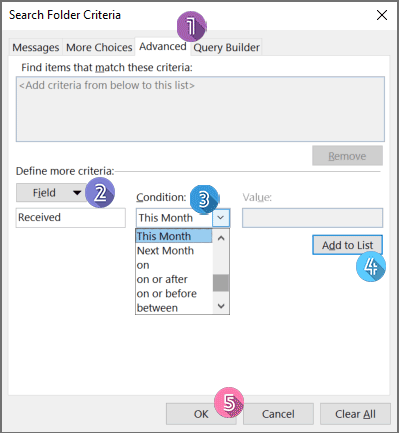
5. klick OK i dialogrutan Anpassad sökmapp. Nu skapas en sökmapp under Sök i mappar, som innehåller de e-postmeddelanden som uppfyller villkoren.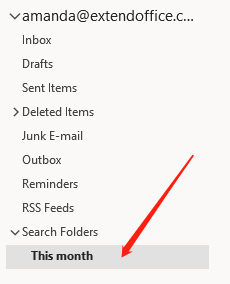
Flytta e-postmeddelanden med ett visst datumintervall till en mapp i Outlook
Med sökmappen kan du enkelt visa meddelandena i en mapp. Meddelanden flyttas dock inte till mappen, utan stannar kvar i inkorgen. Om du vill flytta meddelanden från till exempel november till en specifik mapp, gör så här:
1. Högerklicka på e-postkontot för vilket du ska skapa en mapp för att organisera e-postmeddelanden, välj Ny mapp från högerklicksmenyn och namnge mappen.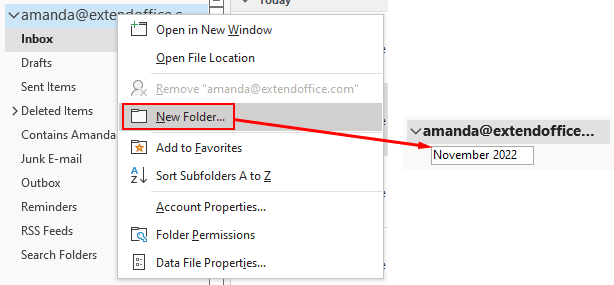
2. Välj något av e-postmeddelandena i mappen Inkorg.
3. På fliken Hem, i gruppen Flytta, klicka på regler > Skapa regel.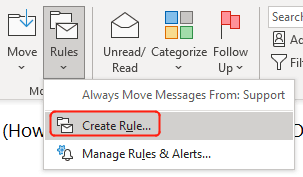
4. Klicka på i popup-dialogrutan Skapa regel Avancerade alternativ.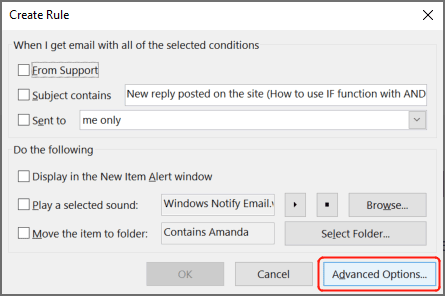
- 1) Markera rutan bredvid mottagits i ett specifikt datumintervall.
- 2) Klicka på den understrukna under ett specifikt datumintervall i steg 2-rutan.
- 3) Kontrollera båda Efter och Innan rutor och välj motsvarande datum.
- 4) Klicka OK för att gå tillbaka till Rules Wizard-fönstret.
- 5) Klicka Nästa.

- 1) Markera rutan bredvid flytta den till en viss mapp.
- 2) Klicka på den understrukna specifik i steg 2-rutan.
- 3) Välj den mapp dit du vill flytta e-postmeddelanden som tas emot inom det datumintervall som du anger.
- 4) Klicka OK för att gå tillbaka till Rules Wizard-fönstret.
- 5) Klicka Nästa.
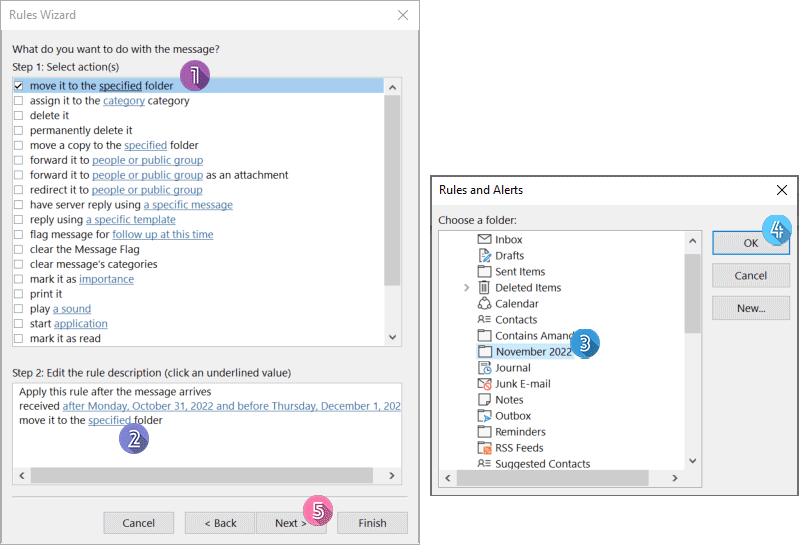
7. I nästa Rules Wizard var du ska ställa in undantag, klicka på Nästa utan att välja några alternativ.
8. I den sista dialogrutan i Regelguiden, namnge regeln i steg 1, markera båda alternativen i steg 2 och klicka slutligen på Finish.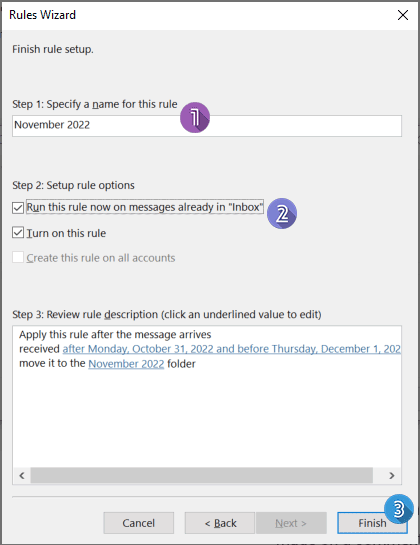
Nu kommer de befintliga e-postmeddelandena som tas emot inom det specifika datumintervallet att flyttas till den mapp du just skapade. Och de kommande e-postmeddelandena kommer också att gå direkt till mappen om de tas emot inom det datumintervall du anger.
Relaterade artiklar
Hur man söker e-post efter datumintervall (mellan två datum) i Outlook?
Med Outlooks omedelbara sökfunktion kan du inte bara söka i ett e-postmeddelande efter ett visst datum, en avsändare eller ett nyckelord, utan också söka e-post efter ett visst datumintervall. För hur du söker e-post med en viss fråga om datumintervall i Outlook, kommer denna handledning att ge dig alla instruktioner.
Hur exporterar jag e-postmeddelanden efter datumintervall till Excel-fil eller PST-fil i Outlook?
Låt oss säga att du måste exportera e-postmeddelanden som tas emot mellan 2016/4/15 och 2016/5/10 i Outlook till en separat PST-fil eller Excel-arbetsbok, några idéer? Denna artikel introducerar två lösningar för att exportera Outlook-e-postmeddelanden till Excel-arbetsbok eller PST-fil efter datumintervall.
Överväldigad av en rörig inkorg? I den här handledningen kommer jag att introducera tre metoder för att organisera e-postmeddelanden som innehåller specifika personer i Outlook för bättre effektivitet.
Bästa kontorsproduktivitetsverktyg
Kutools för Outlook - Över 100 kraftfulla funktioner för att överladda din Outlook
🤖 AI Mail Assistant: Instant proffs-e-postmeddelanden med AI-magi – ett klick för geniala svar, perfekt ton, flerspråkig behärskning. Förvandla e-post utan ansträngning! ...
📧 Email Automation: Frånvaro (tillgänglig för POP och IMAP) / Schemalägg Skicka e-post / Auto CC/BCC enligt regler när du skickar e-post / Automatisk vidarebefordran (avancerade regler) / Lägg automatiskt till hälsning / Dela automatiskt e-postmeddelanden med flera mottagare i individuella meddelanden ...
📨 Email Management: Hämta enkelt e-postmeddelanden / Blockera bluff-e-postmeddelanden av ämnen och andra / Ta bort duplicerade e-postmeddelanden / Avancerad Sökning / Konsolidera mappar ...
📁 Bilagor Pro: Batch Spara / Batch lossa / Batchkomprimera / Automatisk sparning / Auto Lossa / Automatisk komprimering ...
🌟 Gränssnittsmagi: 😊 Fler vackra och coola emojis / Öka din Outlook-produktivitet med flikar / Minimera Outlook istället för att stänga ...
👍 Underverk med ett klick: Svara alla med inkommande bilagor / E-postmeddelanden mot nätfiske / 🕘Visa avsändarens tidszon ...
👩🏼🤝👩🏻 Kontakter och kalender: Lägg till kontakter i grupp från valda e-postmeddelanden / Dela upp en kontaktgrupp till individuella grupper / Ta bort påminnelser om födelsedag ...
Över 100 funktioner Vänta på din utforskning! Klicka här för att upptäcka mer.

