Hur minskar jag bildens storlek i Outlook?
Om du antar att du behöver skicka några stora foton till vänner via Microsoft Outlook, oavsett hur du bifogar dessa foton som bilagor eller infogar foton i meddelandetexten direkt, kan dessa foton vara för stora för att mottagarna ska kunna ta emot eller visa dem regelbundet. Egentligen kan du ändra storlek på både bifogade bilder och bilder i meddelandets kropp innan du skickar meddelandet.
Ändra storlek på bifogade bilder i Outlook 2010 och 2013
Ändra storlek på bifogade bilder i Outlook 2007
Minska storleken på infogade foton i meddelandetexten
- Automatisera e-post med Auto CC / BCC, Automatisk vidarebefordran genom regler; skicka Auto-svar (Out of Office) utan att kräva en utbytesserver...
- Få påminnelser som BCC-varning när du svarar alla medan du är i BCC-listan, och Påminn när du saknar bilagor för bortglömda bilagor...
- Förbättra e-posteffektiviteten med Svara (alla) med bilagor, Lägg automatiskt till hälsning eller datum och tid i signatur eller ämne, Svara på flera e-postmeddelanden...
- Effektivisera e-post med Återkalla e-postmeddelanden, Tillbehörsverktyg (Komprimera alla, Autospara alla...), Ta bort dubbletteroch Snabbrapport...
 Ändra storlek på bifogade bilder i Outlook 2010 och 2013
Ändra storlek på bifogade bilder i Outlook 2010 och 2013
Detta avsnitt kommer att prata om att ändra storlek på stora bifogade bilder som du lade till av Insert > bifoga fil i meddelandefönstret i Outlook 2010 och 2013.
Steg 1: Skapa ett nytt meddelande genom att klicka på Ny E-post knappen på Hem fliken i Post se.
Steg 2: Klicka på i meddelandefönstret bifoga fil knappen på Insert fliken.

Steg 3: Ta reda på och välj bilder i dialogrutan Infoga fil som dyker upp och klicka på Insert knapp.
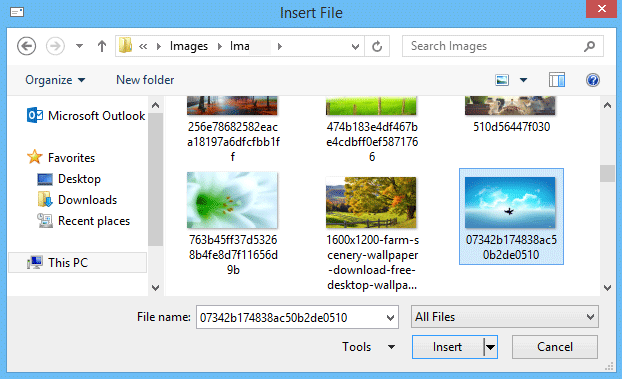
Steg 4: Klicka på i meddelandefönstret Fil > Info.
Steg 5: Kontrollera nu alternativet Ändra storlek på stora bilder när jag skickar detta meddelande. Se följande skärmdump:
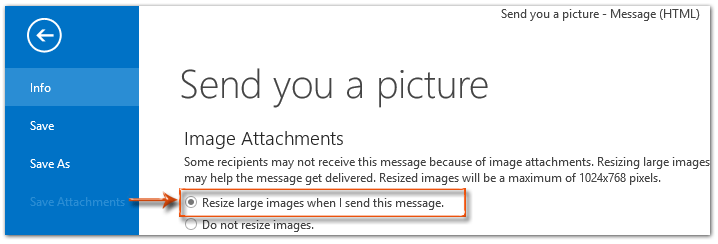
Steg 6: Skriv ditt e-postmeddelande och skicka det.
Obs! Den här metoden kommer att ändra storleken på bifogade foton med maximalt 1024x768 pixlar i Outlook 2010 och 2013.
 Ändra storlek på bifogade bilder i Outlook 2007
Ändra storlek på bifogade bilder i Outlook 2007
Detta avsnitt hjälper dig att automatiskt ändra storlek på bifogade bilder i Microsoft Outlook 2007.
Steg 1: Skapa ett nytt meddelande genom att klicka på Fil > Nya > E-postmeddelandeeller bara klicka på Nya knappen i menyfliksområdet.
Steg 2: Klicka på i meddelandefönstret bifoga fil knappen på Insert fliken.
Steg 3: Ta reda på och välj bilder i dialogrutan Infoga fil som dyker upp och klicka på Insert knapp.
Steg 4: Klicka på pilknappen längst ned till höger i Omfatta grupp på Insert för att aktivera fönstret Bilagalternativ. Se följande skärmdump:

 |
Steg 5: Gå till Bildalternativ avsnittet i rutan Bilaga-alternativ, klicka på Välj bildstorlek: och välj en av bildstorlekarna baserat på dina behov.
Obs: Om du markerar alternativet Visa när du bifogar filer, bifogas rutan automatiskt när du bifogar bilder i dina meddelanden.
Steg 6: Skriv ditt e-postmeddelande och skicka det. |
 Minska storleken på bilderna i meddelandetexten
Minska storleken på bilderna i meddelandetexten
För det mesta kan du lägga foton direkt i meddelandetexten, vilket gör dina meddelanden mycket attraktiva. Bilderna kan dock vara för stora för att mottagarna ska kunna se dem regelbundet. Detta avsnitt hjälper dig att lösa detta problem och minska storleken på infogade foton i meddelandetexten.
Steg 1: Skapa ett nytt meddelande:
- I Outlook 2010 och 2013 klickar du på Ny e-post knappen på Hem flik i Post se;
- Klicka på i Outlook 2007 Fil > Nya > E-postmeddelandeeller bara klicka på Nya knappen i menyfliksområdet.
Steg 2: Infoga bilder i meddelandetexten genom att klicka på Bild knappen på Insert fliken.
Obs: Bild -knappen blir grå tills du placerar markören i meddelandetexten.
Steg 3: Ta reda på och välj bilder i dialogrutan Infoga bild, välj bilder och klicka på Insert knapp.
Steg 4: Högerklicka på den infogade bilden och välj Storlek och position (eller Storlek i Outlook 2007) i högerklickmenyn.
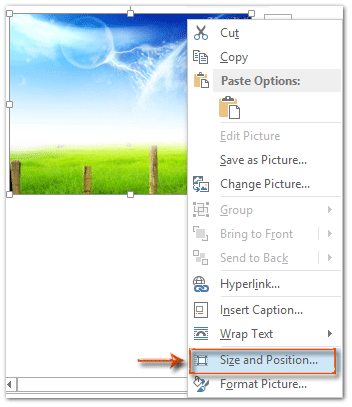
Steg 5: Gå till den nya dialogrutan Skala avsnitt på Storlek och du kan ange procentandelen av båda Höjd och Bredd enligt dina behov, till exempel 30%. Se följande skärmdump:
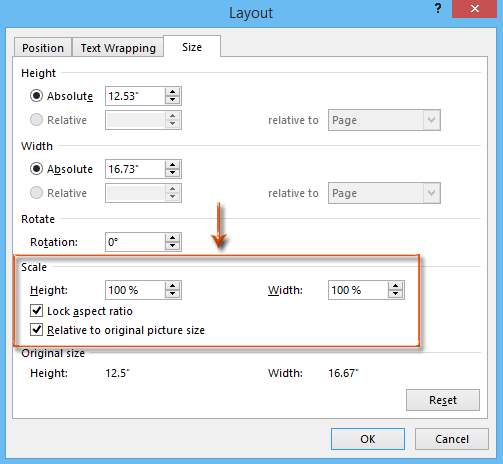
Steg 6: Klicka på OK (eller Stänga) för att stänga dialogrutan.
Steg 7: Komponera meddelandet och skicka det.
Bästa kontorsproduktivitetsverktyg
Kutools för Outlook - Över 100 kraftfulla funktioner för att överladda din Outlook
🤖 AI Mail Assistant: Instant proffs-e-postmeddelanden med AI-magi – ett klick för geniala svar, perfekt ton, flerspråkig behärskning. Förvandla e-post utan ansträngning! ...
📧 Email Automation: Frånvaro (tillgänglig för POP och IMAP) / Schemalägg Skicka e-post / Auto CC/BCC enligt regler när du skickar e-post / Automatisk vidarebefordran (avancerade regler) / Lägg automatiskt till hälsning / Dela automatiskt e-postmeddelanden med flera mottagare i individuella meddelanden ...
📨 Email Management: Hämta enkelt e-postmeddelanden / Blockera bluff-e-postmeddelanden av ämnen och andra / Ta bort duplicerade e-postmeddelanden / Avancerad Sökning / Konsolidera mappar ...
📁 Bilagor Pro: Batch Spara / Batch lossa / Batchkomprimera / Automatisk sparning / Auto Lossa / Automatisk komprimering ...
🌟 Gränssnittsmagi: 😊 Fler vackra och coola emojis / Öka din Outlook-produktivitet med flikar / Minimera Outlook istället för att stänga ...
👍 Underverk med ett klick: Svara alla med inkommande bilagor / E-postmeddelanden mot nätfiske / 🕘Visa avsändarens tidszon ...
👩🏼🤝👩🏻 Kontakter och kalender: Lägg till kontakter i grupp från valda e-postmeddelanden / Dela upp en kontaktgrupp till individuella grupper / Ta bort påminnelser om födelsedag ...
Över 100 funktioner Vänta på din utforskning! Klicka här för att upptäcka mer.

