Hur skapar jag en uppgift från e-post med bilaga i Outlook?
I många fall måste du skapa en uppgift baserat på innehållet i e-postmeddelandet i Outlook. Att behålla e-postmeddelandet som en bifogad uppgift är det bästa sättet för dig att se e-postmeddelandet i framtida referens. I den här artikeln visar vi dig två metoder för att skapa uppgift från e-post med bilaga i Outlook.
Skapa uppgift från e-post med bilaga med snabba steg i Outlook
Skapa uppgift från e-post med bifogad fil genom att flytta e-postmeddelandet till uppgiftsmappen
- Automatisera e-post med Auto CC / BCC, Automatisk vidarebefordran genom regler; skicka Auto-svar (Out of Office) utan att kräva en utbytesserver...
- Få påminnelser som BCC-varning när du svarar alla medan du är i BCC-listan, och Påminn när du saknar bilagor för bortglömda bilagor...
- Förbättra e-posteffektiviteten med Svara (alla) med bilagor, Lägg automatiskt till hälsning eller datum och tid i signatur eller ämne, Svara på flera e-postmeddelanden...
- Effektivisera e-post med Återkalla e-postmeddelanden, Tillbehörsverktyg (Komprimera alla, Autospara alla...), Ta bort dubbletteroch Snabbrapport...
 Skapa uppgift från e-post med bilaga med snabba steg i Outlook
Skapa uppgift från e-post med bilaga med snabba steg i Outlook
Med hjälp av Snabba stegkan du snabbt lägga till ett e-postmeddelande som uppgiftsbilaga i Outlook med bara ett klick. Gör så här.
1. Ange en kontomapp som innehåller meddelandet som du vill skapa en uppgift baserat på och klicka sedan på Snarare  knapp i Snabba steg grupp under Hem fliken i Outlook 2010 och 2013 och klicka sedan på Skapa ny i den utökade menyn. Se skärmdump:
knapp i Snabba steg grupp under Hem fliken i Outlook 2010 och 2013 och klicka sedan på Skapa ny i den utökade menyn. Se skärmdump:
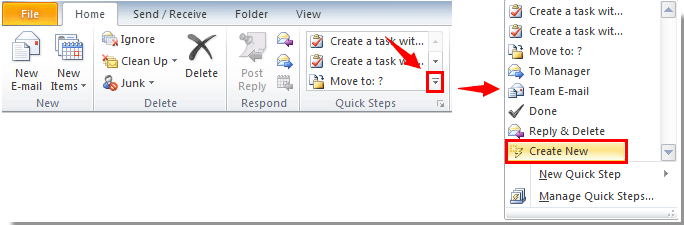
Anmärkningar: Funktionen Snabbsteg finns inte i Outlook 2007.
2. I Redigera snabbsteg dialogrutan, välj Skapa en uppgift med bifogad fil i Välj en åtgärd rullgardinsmeny byta namn på det snabba steget i Namn låda om du vill; klicka sedan på Finish knapp. Se skärmdump:
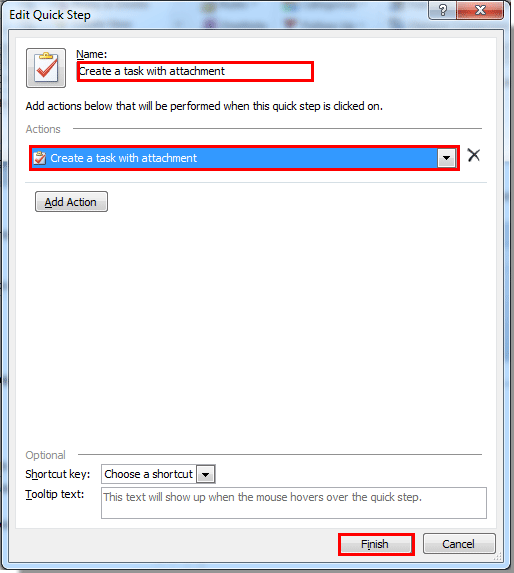
3. Nu skapas det snabba steget. Du kan se de skapade snabba stegvisningarna i Snabba steg grupp under Hem fliken.
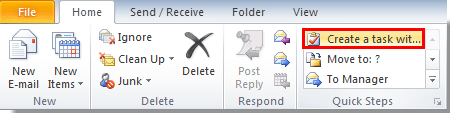
4. När du använder snabbsteget väljer du ett e-postmeddelande som du vill skapa en uppgift baserat på och klickar sedan på det snabbsteg du har skapat ovan för att aktivera det. Se skärmdump:

5. Sedan a uppgift fönstret dyker upp med e-postmeddelandet som bifogad fil i aktivitetsdelen. Komponera uppgiften och spara den.
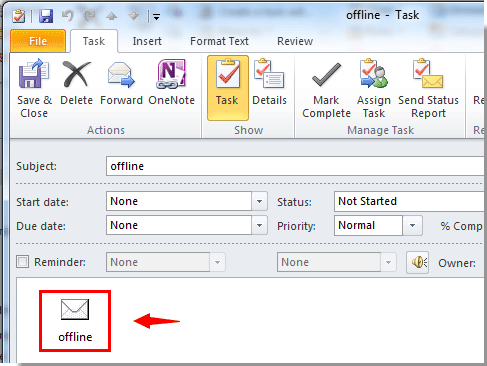
 Skapa uppgift från e-post med bifogad fil genom att flytta e-postmeddelandet till uppgiftsmappen
Skapa uppgift från e-post med bifogad fil genom att flytta e-postmeddelandet till uppgiftsmappen
Dessutom kan du skapa en uppgift från e-post med bifogad fil genom att högerklicka på den angivna e-postadressen och sedan flytta den till uppgiftsmappen.
1. Välj och högerklicka på det angivna e-postmeddelandet som du vill lägga till som aktivitetsbilaga.
2. Om du aldrig har flyttat e-post till aktiviteter-mappen tidigare i Outlook 2010 och 2013, visas inte alternativet för uppgifter i högerklickmenyn i Flytta fungera. Du måste klicka Flytta > Annan mapp. Se skärmdump:
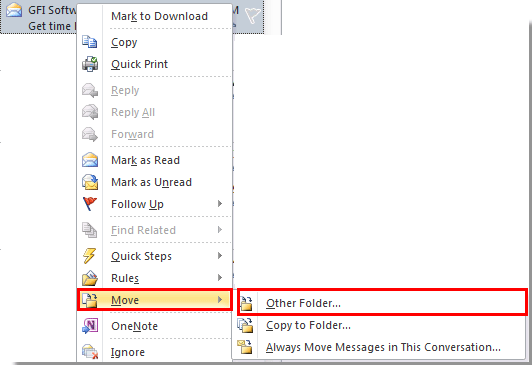
Klicka i Outlook 2007 Flytta till mapp i högerklickmenyn.

3. I Flytta objekt dialogrutan väljer du Uppgifter mapp under ett angivet e-postkonto. Klicka sedan på OK knapp.
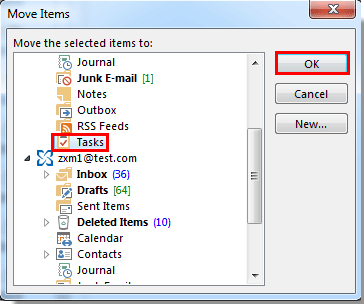
4. Sedan uppgift fönstret dyker upp med e-postbilagan som visas i uppgiftsdelen. Komponera uppgiften och spara den sedan.
5. Därefter i Outlook 2010 och 2013 Uppgifter alternativet visas på högerklickmenyn på Flytta funktion kan du bara klicka Flytta > Uppgifter för att skapa uppgift från e-post med bilaga i Outlook. Se skärmdump:

Bästa kontorsproduktivitetsverktyg
Kutools för Outlook - Över 100 kraftfulla funktioner för att överladda din Outlook
🤖 AI Mail Assistant: Instant proffs-e-postmeddelanden med AI-magi – ett klick för geniala svar, perfekt ton, flerspråkig behärskning. Förvandla e-post utan ansträngning! ...
📧 Email Automation: Frånvaro (tillgänglig för POP och IMAP) / Schemalägg Skicka e-post / Auto CC/BCC enligt regler när du skickar e-post / Automatisk vidarebefordran (avancerade regler) / Lägg automatiskt till hälsning / Dela automatiskt e-postmeddelanden med flera mottagare i individuella meddelanden ...
📨 Email Management: Hämta enkelt e-postmeddelanden / Blockera bluff-e-postmeddelanden av ämnen och andra / Ta bort duplicerade e-postmeddelanden / Avancerad Sökning / Konsolidera mappar ...
📁 Bilagor Pro: Batch Spara / Batch lossa / Batchkomprimera / Automatisk sparning / Auto Lossa / Automatisk komprimering ...
🌟 Gränssnittsmagi: 😊 Fler vackra och coola emojis / Öka din Outlook-produktivitet med flikar / Minimera Outlook istället för att stänga ...
👍 Underverk med ett klick: Svara alla med inkommande bilagor / E-postmeddelanden mot nätfiske / 🕘Visa avsändarens tidszon ...
👩🏼🤝👩🏻 Kontakter och kalender: Lägg till kontakter i grupp från valda e-postmeddelanden / Dela upp en kontaktgrupp till individuella grupper / Ta bort påminnelser om födelsedag ...
Över 100 funktioner Vänta på din utforskning! Klicka här för att upptäcka mer.

