Hur kopierar jag alla bifogade namn när du svarar i Outlook?
När du svarar på ett RTF-e-postmeddelande (formaterat som Rich Format) i Outlook kopieras alla bifogade namn och klistras in automatiskt i meddelandetexten (se skärmdump nedan). Men när du svarar på en HTML-e-post i Outlook saknas bilagor i svaret på e-post. Här kommer den här artikeln att presentera några metoder för att kopiera alla bifogade namn när du svarar på e-post eller i de mottagna e-postmeddelandena direkt.
- Kopiera alla bifogade namn när du svarar med att ändra HTML-e-post till RTF
- Kopiera alla bilagors namn när du svarar med VBA
- Kopiera alla bifogade namn när du svarar med ett fantastiskt verktyg
Kopiera alla bifogade namn när du svarar med att ändra HTML till RTF
Om vi har konverterat HTML-e-postmeddelandet till RTF innan vi svarar kopieras alla bifogade namn till det svarande meddelandet efter att ha klickat på Hem> Svara i Outlook.
1. Dubbelklicka för att öppna e-postmeddelandet vars bilagor du behöver kopiera och klicka sedan på Meddelande > Handlingar > Redigera meddelande i meddelandefönstret. Se skärmdump:

2. Fortsätt för att klicka Formatera text > Rik textoch spara och stäng sedan e-postmeddelandet.

3. Nu återgår du till huvudvyn. Fortsätt att välja e-postmeddelandet och klicka Hem > Svara.
4. Nu kopieras alla bifogade namn från det ursprungliga e-postmeddelandet och klistras in i det svarande meddelandet som visas nedan. Skriv svaret och skicka det.
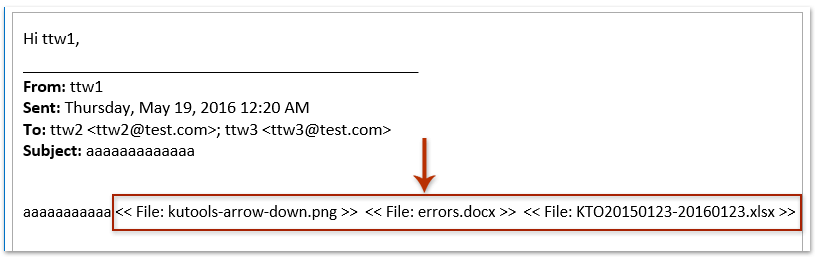
Kopiera alla bilagors namn när du svarar med VBA
Denna metod introducerar ett VBA-makro för att kopiera alla bifogade namn när du svarar på ett e-postmeddelande och klistra sedan in namnen i meddelandetexten för att svara på e-post i Outlook.
1. Tryck andra + F11 samtidigt för att öppna Microsoft Visual Basic for Applications-fönstret.
2. I den vänstra Project Explorer, expandera Project 1, dubbelklicka för att öppna ThisOutlookSession fönstret (se skärmdump nedan) och klistra sedan in koden nedan i fönstret.
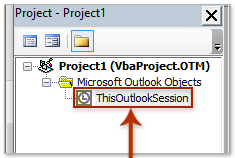
VBA: Kopiera alla bifogade namn när du svarar på ett e-postmeddelande i Outlook
Option Explicit
Private WithEvents oExpl As Explorer
Private WithEvents oItem As MailItem
Private bAttachEvent As Boolean
Private Sub Application_Startup()
Set oExpl = Application.ActiveExplorer
bAttachEvent = False
End Sub
Private Sub oExpl_SelectionChange()
On Error Resume Next
Set oItem = oExpl.Selection.Item(1)
End Sub
' Reply
Private Sub oItem_Reply(ByVal Response As Object, Cancel As Boolean)
Dim oAtt As Attachment
Dim sAtts As String
Dim olInspector As Outlook.Inspector
Dim olDocument As Word.Document
Dim olSelection As Word.Selection
If bAttachEvent Or oItem.Attachments.Count = 0 Then
Exit Sub
End If
Cancel = True
bAttachEvent = True
sAtts = ""
For Each oAtt In oItem.Attachments
sAtts = sAtts & "<<" & oAtt.FileName & ">> "
Next oAtt
Dim oResponse As MailItem
Set oResponse = oItem.Reply
oResponse.Display
Set olInspector = Application.ActiveInspector()
Set olDocument = olInspector.WordEditor
Set olSelection = olDocument.Application.Selection
olSelection.InsertBefore sAtts
bAttachEvent = False
Set oItem = Nothing
End Sub
' Reply All
Private Sub oItem_ReplyAll(ByVal Response As Object, Cancel As Boolean)
Dim oAtt As Attachment
Dim sAtts As String
Dim olInspector As Outlook.Inspector
Dim olDocument As Word.Document
Dim olSelection As Word.Selection
If bAttachEvent Or oItem.Attachments.Count = 0 Then
Exit Sub
End If
Cancel = True
bAttachEvent = True
sAtts = ""
For Each oAtt In oItem.Attachments
sAtts = sAtts & "<<" & oAtt.FileName & ">> "
Next oAtt
Dim oResponse As MailItem
Set oResponse = oItem.ReplyAll
oResponse.Display
Set olInspector = Application.ActiveInspector()
Set olDocument = olInspector.WordEditor
Set olSelection = olDocument.Application.Selection
olSelection.InsertBefore sAtts
bAttachEvent = False
Set oItem = Nothing
End Sub3. Klicka verktyg > Referensprojekt.
4. I fönstret Referenser - Project 1 för Outlook 2016, vänligen kontrollera Microsoft Word 16.0-objektbibliotek referens i rutan Tillgängliga referenser och klicka på OK knapp. Se skärmdump:

Anmärkningar: Välj Microsoft Word 15.0-objektbibliotek referens om du arbetar med Outlook 2013 eller Microsoft Word 14.0-objektbibliotek referens med Outlook 2010.
5. Spara VBA och stäng fönstret Microsoft Visual Basic for Applications.
6. Nu återgår du till Outlook-huvudgränssnittet. Välj e-postmeddelandet du ska svara och klicka på Hem > Svara or Svara alla.
Anmärkningar: Om bilagans namn inte kopieras och klistras in i det svarande e-postmeddelandet, starta om din Outlook och svara igen.
Och nu kopieras alla bifogade namn från det valda e-postmeddelandet och klistras in i det svarande e-postmeddelandet. Se skärmdump:

Kopiera alla bifogade namn när du svarar med ett fantastiskt verktyg
Om du har Kutools för Outlook installerad kan du använda den Kopiera namn funktionen för att snabbt kopiera alla bifogade namn från ett mottaget e-postmeddelande och sedan enkelt klistra in det svarande meddelandet i Outlook.
Kutools för Outlook: Ultimat Outlook-verktygssats med över 100 praktiska verktyg. Prova GRATIS i 60 dagar, inga begränsningar, inga bekymmer! Läs mer... Starta gratis provperiod nu!
1. Välj e-postmeddelandet du ska svara och klicka på Kutools > Tillbehörsverktyg > Kopiera namn.

Sedan kommer en dialogruta fram och berättar att bifogade namn kopieras till urklipp. Klick OK att stänga den.
2. Fortsätt för att klicka Hem > Svara för att svara på det valda e-postmeddelandet.
3. I svarsmeddelandefönstret placerar du markören i meddelandetexten och trycker på ctrl + V för att enkelt klistra in bilagans namn.

Svara enkelt valda e-postmeddelanden med alla originalbilagor i Outlook
I allmänhet tas originalbilagor bort när du svarar på ett e-postmeddelande i Outlook. Men med fantastiskt Svara med bilaga funktion i Kutools för Outlook, kan du enkelt behålla alla bilagor i e-postmeddelanden när du svarar det i Outlook.

Relaterade artiklar:
Bästa kontorsproduktivitetsverktyg
Kutools för Outlook - Över 100 kraftfulla funktioner för att överladda din Outlook
🤖 AI Mail Assistant: Instant proffs-e-postmeddelanden med AI-magi – ett klick för geniala svar, perfekt ton, flerspråkig behärskning. Förvandla e-post utan ansträngning! ...
📧 Email Automation: Frånvaro (tillgänglig för POP och IMAP) / Schemalägg Skicka e-post / Auto CC/BCC enligt regler när du skickar e-post / Automatisk vidarebefordran (avancerade regler) / Lägg automatiskt till hälsning / Dela automatiskt e-postmeddelanden med flera mottagare i individuella meddelanden ...
📨 Email Management: Hämta enkelt e-postmeddelanden / Blockera bluff-e-postmeddelanden av ämnen och andra / Ta bort duplicerade e-postmeddelanden / Avancerad Sökning / Konsolidera mappar ...
📁 Bilagor Pro: Batch Spara / Batch lossa / Batchkomprimera / Automatisk sparning / Auto Lossa / Automatisk komprimering ...
🌟 Gränssnittsmagi: 😊 Fler vackra och coola emojis / Öka din Outlook-produktivitet med flikar / Minimera Outlook istället för att stänga ...
👍 Underverk med ett klick: Svara alla med inkommande bilagor / E-postmeddelanden mot nätfiske / 🕘Visa avsändarens tidszon ...
👩🏼🤝👩🏻 Kontakter och kalender: Lägg till kontakter i grupp från valda e-postmeddelanden / Dela upp en kontaktgrupp till individuella grupper / Ta bort påminnelser om födelsedag ...
Över 100 funktioner Vänta på din utforskning! Klicka här för att upptäcka mer.

