Hur lägger jag till visitkort i e-postmeddelanden i Outlook?
Som du vet kan Outlook-objekt bifogas i Outlook-e-postmeddelanden. Har du tänkt på att bifoga ett visst visitkort i e-postmeddelanden? Den här artikeln presenterar två lösningar för dig:
Lägg till ett visitkort i ett e-postmeddelande från Outlook
Lägg automatiskt till ett visitkort i alla Outlook-e-postmeddelanden via signatur
- Automatisera e-post med Auto CC / BCC, Automatisk vidarebefordran genom regler; skicka Auto-svar (Out of Office) utan att kräva en utbytesserver...
- Få påminnelser som BCC-varning när du svarar alla medan du är i BCC-listan, och Påminn när du saknar bilagor för bortglömda bilagor...
- Förbättra e-posteffektiviteten med Svara (alla) med bilagor, Lägg automatiskt till hälsning eller datum och tid i signatur eller ämne, Svara på flera e-postmeddelanden...
- Effektivisera e-post med Återkalla e-postmeddelanden, Tillbehörsverktyg (Komprimera alla, Autospara alla...), Ta bort dubbletteroch Snabbrapport...
 Lägg till ett visitkort i ett e-postmeddelande från Outlook
Lägg till ett visitkort i ett e-postmeddelande från Outlook
För att lägga till ett visitkort i ett e-postmeddelande i Outlook kan du enkelt göra det manuellt i Outlook enligt följande:
1. Klicka i det nya e-postmeddelandet, svaret eller vidarebefordran Insert > KORT > Andra visitkort. Se skärmdump:
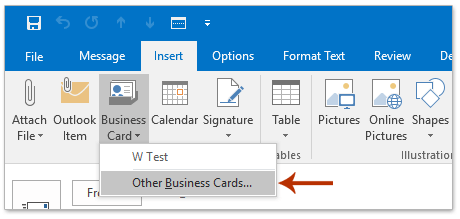
2. I dialogrutan Infoga visitkort öppnar du kontaktmappen från Titta in rullgardinsmeny, markera det angivna visitkortet i listan nedan och klicka på OK knapp. Se skärmdump:
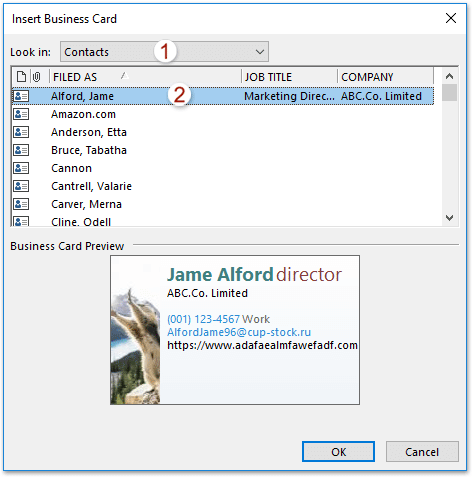
Nu sätts det angivna visitkortet in i meddelandetexten och läggs till som bilaga i Bifogad bar också. Se skärmdump:

 Lägg automatiskt till ett visitkort i alla Outlook-e-postmeddelanden via signatur
Lägg automatiskt till ett visitkort i alla Outlook-e-postmeddelanden via signatur
För att automatiskt lägga till ett visitkort i alla e-postmeddelanden i Outlook kan du skapa en signatur med visitkortet och sedan tilldela signaturen till alla e-postmeddelanden. Gör så här:
1. I Post visa, klicka Hem > Ny E-post för att skapa ett nytt e-postmeddelande.
2. Klicka i det nya meddelandefönstret Insert > namnteckning > signaturer för att öppna dialogrutan Signaturer och brevpapper. Se skärmdump:

3. I dialogrutan Signaturer och brevpapper klickar du på Nya för att öppna dialogrutan Ny signatur, skriv ett namn för den nya signaturen och klicka på OK knapp. Se skärmdump:

4. Fortsätt och klicka på KORT knapp i Redigera signatur sektion. Se skärmdump:
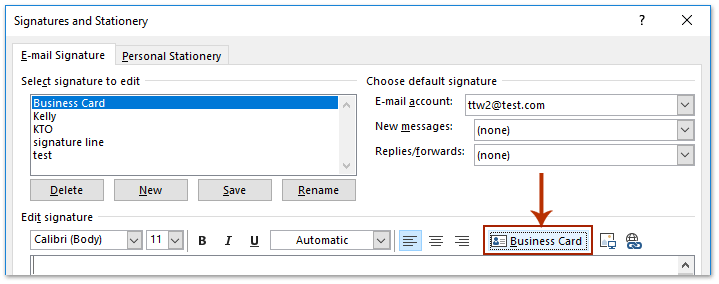
5. I dialogrutan Infoga visitkort visas (1) välj kontaktmappen som innehåller det angivna visitkortet från Titta in rullgardinsmeny, (2) välj det angivna visitkortet i listlistan nedan och (3) klicka på OK knapp. Se skärmdump:
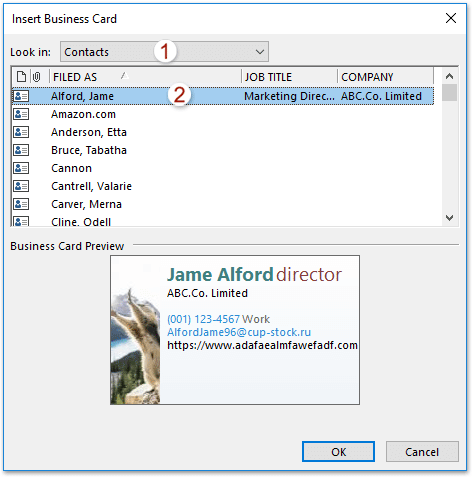
6. Nu återvänder du till dialogrutan Signaturer och pappersvaror, fortsätt att välja den nya signaturen i Välj signatur att redigera avsnitt, och:
(1) Ange det e-postkonto som du vill automatiskt lägga till det angivna visitkortet till varje e-postmeddelande från Email konto listrutan.
(2) Välj den nya skapade signaturen från båda Nya meddelanden och Svar / framåt rullgardinslistor separat.
(3) Klicka på OK knappen för att spara ändringar.

Från och med nu införs det angivna visitkortet i meddelandetexten och läggs till som bilaga samtidigt i alla nya, svarande och vidarebefordrande e-postmeddelanden automatiskt inom det angivna e-postkontot.
 Relaterade artiklar
Relaterade artiklar
Bästa kontorsproduktivitetsverktyg
Kutools för Outlook - Över 100 kraftfulla funktioner för att överladda din Outlook
🤖 AI Mail Assistant: Instant proffs-e-postmeddelanden med AI-magi – ett klick för geniala svar, perfekt ton, flerspråkig behärskning. Förvandla e-post utan ansträngning! ...
📧 Email Automation: Frånvaro (tillgänglig för POP och IMAP) / Schemalägg Skicka e-post / Auto CC/BCC enligt regler när du skickar e-post / Automatisk vidarebefordran (avancerade regler) / Lägg automatiskt till hälsning / Dela automatiskt e-postmeddelanden med flera mottagare i individuella meddelanden ...
📨 Email Management: Hämta enkelt e-postmeddelanden / Blockera bluff-e-postmeddelanden av ämnen och andra / Ta bort duplicerade e-postmeddelanden / Avancerad Sökning / Konsolidera mappar ...
📁 Bilagor Pro: Batch Spara / Batch lossa / Batchkomprimera / Automatisk sparning / Auto Lossa / Automatisk komprimering ...
🌟 Gränssnittsmagi: 😊 Fler vackra och coola emojis / Öka din Outlook-produktivitet med flikar / Minimera Outlook istället för att stänga ...
👍 Underverk med ett klick: Svara alla med inkommande bilagor / E-postmeddelanden mot nätfiske / 🕘Visa avsändarens tidszon ...
👩🏼🤝👩🏻 Kontakter och kalender: Lägg till kontakter i grupp från valda e-postmeddelanden / Dela upp en kontaktgrupp till individuella grupper / Ta bort påminnelser om födelsedag ...
Över 100 funktioner Vänta på din utforskning! Klicka här för att upptäcka mer.

