Hur sparar jag kontaktfoton i Outlook?
Låt oss säga att du har lagt till bilder för många kontakter i Outlook tidigare, och nu vill du spara dessa kontaktbilder som separata bilder, hur skulle du kunna hantera det? Det finns två lösningar för dig:
- Automatisera e-post med Auto CC / BCC, Automatisk vidarebefordran genom regler; skicka Auto-svar (Out of Office) utan att kräva en utbytesserver...
- Få påminnelser som BCC-varning när du svarar alla medan du är i BCC-listan, och Påminn när du saknar bilagor för bortglömda bilagor...
- Förbättra e-posteffektiviteten med Svara (alla) med bilagor, Lägg automatiskt till hälsning eller datum och tid i signatur eller ämne, Svara på flera e-postmeddelanden...
- Effektivisera e-post med Återkalla e-postmeddelanden, Tillbehörsverktyg (Komprimera alla, Autospara alla...), Ta bort dubbletteroch Snabbrapport...
 Spara fotot av en kontakt i Outlook
Spara fotot av en kontakt i Outlook
För att spara en viss kontakts foto i Outlook, gör så här:
1. Öppna kontaktmappen som innehåller den angivna kontakten och ändra mappvyn genom att klicka utsikt > Ändra vy > Lista. Se skärmdump:
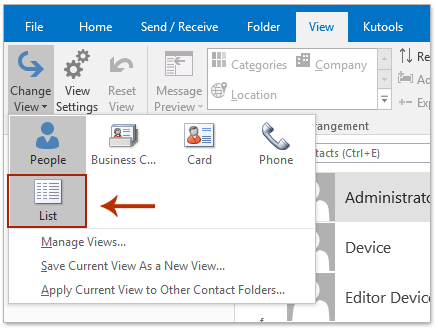
2. Dubbelklicka för att öppna den angivna kontakten vars foto du ska spara.
3. Högerklicka på kontaktfotot i kontaktfönstret och välj Kopiera från högerklickmenyn. Se skärmdump:
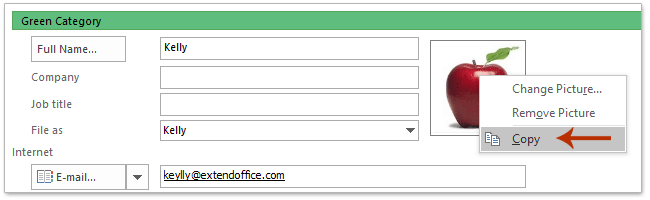
4. Sätt markören i Anmärkningar och tryck på ctrl + V för att klistra in fotot i Anmärkningar låda.
5. Högerklicka på det inklistrade fotot i Anmärkningar och välj Spara som bild från högerklickmenyn. Se skärmdump:
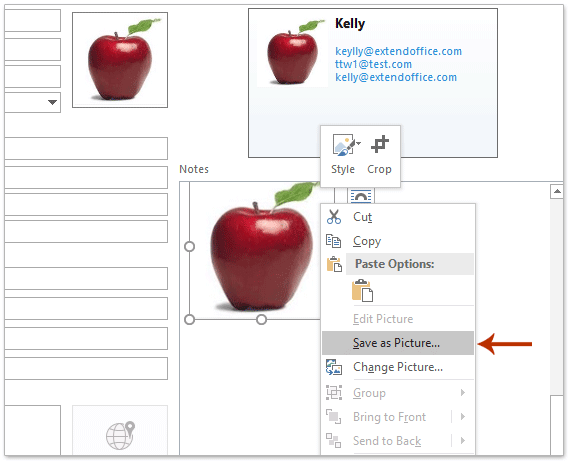
6. I dialogrutan för att spara File Save, snälla (1) öppna målmappen där du ska spara fotot, (2) skriv ett namn för det nya fotot i Filnamn låda, (3) ange en bildtyp från Spara som rullgardinsmeny och slutligen (4) klicka på Save knapp. Se skärmdump:
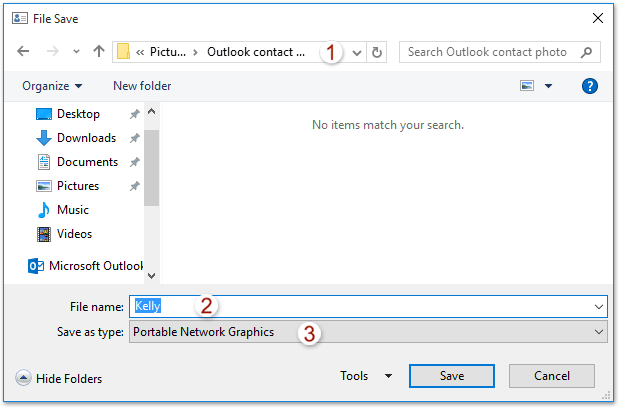
7. Stäng kontaktfönstret utan att spara ändringarna.
Hittills har bilden av den angivna kontakten redan sparats som en enskild bild.
 Spara alla foton av alla kontakter i Outlook
Spara alla foton av alla kontakter i Outlook
Om du behöver spara bilderna av alla kontakter i en kontaktmapp i Outlook, försök nedan VBA.
1. Öppna den angivna kontaktmappen där du kommer att spara alla kontaktfoton och tryck andra + F11 för att öppna Microsoft Visual Basic for Applications-fönstret.
2. Klicka Insert > Modulernaoch klistra sedan in under VBA-koden i det nya modulfönstret.
VBA: Batchspara foton av alla kontakter i Outlook
Sub SaveAllContactsPhotos()
Dim xNameSpace As NameSpace
Dim xFdrContacts As MAPIFolder
Dim xItemContact As ContactItem
Dim xAttachments As Outlook.Attachments
Dim xAttach As Attachment
Dim xItems As Outlook.Items
Dim xName As String
Dim xPath, xFileName As String
Set xFdrContacts = Application.ActiveExplorer.CurrentFolder
On Error Resume Next
Set xShell = CreateObject("Shell.Application")
Set xFolder = xShell.BrowseForFolder(0, "Select a folder:", 0, strStartingFolder)
If Not TypeName(xFolder) = "Nothing" Then
Set xFolderItem = xFolder.self
xFileName = xFolderItem.Path & "\"
Else
xFileName = ""
Exit Sub
End If
For I = 1 To xFdrContacts.Items.Count
Set xItemContact = xFdrContacts.Items(I)
Set xAttachments = xItemContact.Attachments
For Each xAttach In xAttachments
If xAttach.FileName = "ContactPicture.jpg" Then
xName = xItemContact.FirstName & xItemContact.LastName
xPath = xFileName & xName & ".jpg"
xAttach.SaveAsFile (xPath)
End If
Next
Next
Set xShell = Nothing
End SubAnmärkningar: Denna VBA kommer att spara alla kontaktfoton som JPG-bilder. För att spara som annan bildtyp, vänligen ändra . Jpg i koden xPath = xFilnamn & xNamn & ".jpg" till andra tilläggsnamn, som t.ex . Png, .gifEtc.
3. tryck på F5 nyckeln eller Körning för att köra denna VBA.
4. I dialogrutan Bläddra efter mapp som öppnas, välj destinationsmappen du vill spara fotona i och klicka på OK knapp. Se skärmdump:
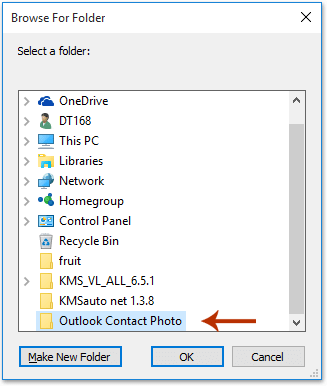
Nu sparas alla kontaktbilder i den valda kontaktmappen som enskilda .jpg (eller annan bildtyp som du angett) i bulk.
 Relaterade artiklar
Relaterade artiklar
Dölj kontaktfoton i e-postmeddelanden i Outlook
Lägg till, ändra eller ta bort bild/foto för kontakt i Outlook
Bästa kontorsproduktivitetsverktyg
Kutools för Outlook - Över 100 kraftfulla funktioner för att överladda din Outlook
🤖 AI Mail Assistant: Instant proffs-e-postmeddelanden med AI-magi – ett klick för geniala svar, perfekt ton, flerspråkig behärskning. Förvandla e-post utan ansträngning! ...
📧 Email Automation: Frånvaro (tillgänglig för POP och IMAP) / Schemalägg Skicka e-post / Auto CC/BCC enligt regler när du skickar e-post / Automatisk vidarebefordran (avancerade regler) / Lägg automatiskt till hälsning / Dela automatiskt e-postmeddelanden med flera mottagare i individuella meddelanden ...
📨 Email Management: Hämta enkelt e-postmeddelanden / Blockera bluff-e-postmeddelanden av ämnen och andra / Ta bort duplicerade e-postmeddelanden / Avancerad Sökning / Konsolidera mappar ...
📁 Bilagor Pro: Batch Spara / Batch lossa / Batchkomprimera / Automatisk sparning / Auto Lossa / Automatisk komprimering ...
🌟 Gränssnittsmagi: 😊 Fler vackra och coola emojis / Öka din Outlook-produktivitet med flikar / Minimera Outlook istället för att stänga ...
👍 Underverk med ett klick: Svara alla med inkommande bilagor / E-postmeddelanden mot nätfiske / 🕘Visa avsändarens tidszon ...
👩🏼🤝👩🏻 Kontakter och kalender: Lägg till kontakter i grupp från valda e-postmeddelanden / Dela upp en kontaktgrupp till individuella grupper / Ta bort påminnelser om födelsedag ...
Över 100 funktioner Vänta på din utforskning! Klicka här för att upptäcka mer.

