Hur arkiverar du e-postmeddelanden efter mottaget / modifierat datum i Outlook?
Som standard arkiverar Outlook e-postmeddelanden efter det senaste datumet bland Skickat datum och tid, Mottaget datum och tidoch Ändrat datum och tid. Normalt är det ändrade datumet senare än mottagningsdatumet, därför arkiveras vissa e-postmeddelanden inte ens mottagna före det angivna arkiveringsdatumet. Den här artikeln ger en lösning för att arkivera e-postmeddelanden efter mottagningsdatum eller ändringsdatum i Outlook.
Arkivera e-postmeddelanden efter mottaget/ändrat datum med tillägg av registernyckel
Arkivera e-postmeddelanden efter mottaget/ändrat datum med sökning och flytt
- Automatisera e-post med Auto CC / BCC, Automatisk vidarebefordran genom regler; skicka Auto-svar (Out of Office) utan att kräva en utbytesserver...
- Få påminnelser som BCC-varning när du svarar alla medan du är i BCC-listan, och Påminn när du saknar bilagor för bortglömda bilagor...
- Förbättra e-posteffektiviteten med Svara (alla) med bilagor, Lägg automatiskt till hälsning eller datum och tid i signatur eller ämne, Svara på flera e-postmeddelanden...
- Effektivisera e-post med Återkalla e-postmeddelanden, Tillbehörsverktyg (Komprimera alla, Autospara alla...), Ta bort dubbletteroch Snabbrapport...
 Arkivera e-postmeddelanden efter mottaget/ändrat datum med tillägg av registernyckel
Arkivera e-postmeddelanden efter mottaget/ändrat datum med tillägg av registernyckel
Följ stegen nedan för att arkivera e-postmeddelanden i Outlook efter mottagningsdatum eller ändringsdatum.
1. Tryck Vinna + R samtidigt för att öppna dialogrutan Kör.
2. Skriv in texten i dialogrutan Kör Regedit i Öppen ruta och klicka på OK knapp. Se skärmdump:

3. Nu kommer dialogrutan Användarkontokontroll ut. Vänligen klicka på Ja knappen för att gå vidare.
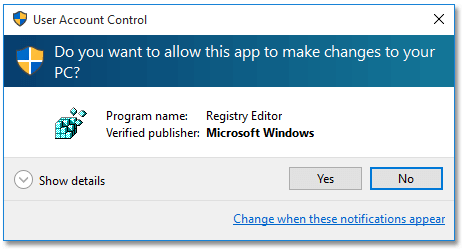
4. Nu är fönstret Registereditorn öppet. Öppna mappen via sökvägen nedan:
HKEY_CURRENT_USER \ Programvara \ Microsoft \ Office \16.0\Outlook\Inställningar
Anmärkningar: Sökvägen ovan är för Outlook 2016. Om du använder Outlook 2013, vänligen ändra 16.0 i ovanstående väg till 15.0; för Outlook 2010, vänligen ändra 16.0 till 14.0.
5. Högerklicka på Företräde i trädstrukturen, välj Nya > DWORD (32-bit) Value från högerklicksmenyn och namnge sedan de nya objekten som ArkivIgnoreraLastModifiedTime.

6. Dubbelklicka på det nya objektet för att öppna dialogrutan Redigera DWOR (32-bitars) värde, ändra värdedata till 1, och klicka på OK knapp. Se skärmdump:

Anmärkningar: För att arkivera e-postmeddelanden efter mottagningsdatum, ändra värdedata till 1; för att arkivera e-postmeddelanden efter ändringsdatum, ändra värdedata till 0.
7. Stäng Registereditorns fönster.
Från och med nu ett, kommer e-postmeddelanden att arkiveras efter mottagningsdatum (eller ändringsdatum) om AutoArchive är aktiverat eller du ansöker Fil > Info > verktyg > Rensa upp gamla föremål manuellt.
Anmärkningar: Oavslutade flaggade e-postmeddelanden arkiveras inte även om deras mottagningsdatum eller ändringsdatum är tidigare än det angivna arkiveringsdatumet.
 Arkivera e-postmeddelanden efter mottaget/ändrat datum med sökning och flytt
Arkivera e-postmeddelanden efter mottaget/ändrat datum med sökning och flytt
Förutom att lägga till registernyckel med ovanstående metod kan vi enkelt söka i alla e-postmeddelanden vars mottagna/ändrade datum är äldre än det angivna arkiveringsdatumet i en e-postmapp, och sedan manuellt flytta dessa hittade e-postmeddelanden till arkivmappen.
1. Öppna arkivmappen genom att klicka Fil > Öppna och exportera (eller Öppen)> Öppna Outlook-datafilen.
2. Och nu i dialogrutan Öppna Outlook-datafil, välj .pst-filen där du arkiverar e-postmeddelanden och klicka på OK knapp. Se skärmdump:

3. Växla till Post visa och öppna den angivna mappen vars e-postmeddelanden du kommer att arkivera.
4. I Snabbsökning rutan, skriv mottagen:<=2016/5/1 för att söka i e-postmeddelanden som tagits emot 2016/5/1 eller tidigare.

Anmärkningar:
(1) I sökkriterierna för mottagen:<=2016/5/1, du kan förändra 2016/5/1 till vilket datum du behöver.
(2) För arkivering efter ändrat datum kan du skriva ändrad:<=2016/5/1 för att hitta e-postmeddelanden som ändrats på eller tidigare än 2016/5/1.
5. Välj alla hittade e-postmeddelanden i e-postlistan och dra och flytta dem sedan till arkivmappen. Se skärmdump:

 Relaterade artiklar
Relaterade artiklar
Bästa kontorsproduktivitetsverktyg
Kutools för Outlook - Över 100 kraftfulla funktioner för att överladda din Outlook
🤖 AI Mail Assistant: Instant proffs-e-postmeddelanden med AI-magi – ett klick för geniala svar, perfekt ton, flerspråkig behärskning. Förvandla e-post utan ansträngning! ...
📧 Email Automation: Frånvaro (tillgänglig för POP och IMAP) / Schemalägg Skicka e-post / Auto CC/BCC enligt regler när du skickar e-post / Automatisk vidarebefordran (avancerade regler) / Lägg automatiskt till hälsning / Dela automatiskt e-postmeddelanden med flera mottagare i individuella meddelanden ...
📨 Email Management: Hämta enkelt e-postmeddelanden / Blockera bluff-e-postmeddelanden av ämnen och andra / Ta bort duplicerade e-postmeddelanden / Avancerad Sökning / Konsolidera mappar ...
📁 Bilagor Pro: Batch Spara / Batch lossa / Batchkomprimera / Automatisk sparning / Auto Lossa / Automatisk komprimering ...
🌟 Gränssnittsmagi: 😊 Fler vackra och coola emojis / Öka din Outlook-produktivitet med flikar / Minimera Outlook istället för att stänga ...
👍 Underverk med ett klick: Svara alla med inkommande bilagor / E-postmeddelanden mot nätfiske / 🕘Visa avsändarens tidszon ...
👩🏼🤝👩🏻 Kontakter och kalender: Lägg till kontakter i grupp från valda e-postmeddelanden / Dela upp en kontaktgrupp till individuella grupper / Ta bort påminnelser om födelsedag ...
Över 100 funktioner Vänta på din utforskning! Klicka här för att upptäcka mer.

