Räkna celler som matchar två eller flera kriterier i Excel
I Excel, för att räkna antalet celler baserat på två eller flera kriterier, kan COUNTIFS -funktionen hjälpa dig att lösa denna uppgift snabbt och enkelt.
Om du antar att du har en produktlista enligt skärmdumpen nedan, nu vill du räkna antalet produkt-T-tröjor som är större än 30, den här artikeln kommer att prata om hur man använder funktionen RÄNTA för att hantera det här jobbet i Excel.

Räkna celler som matchar två eller flera kriterier med COUNTIFS -funktionen
Räkna celler som matchar två eller flera kriterier med COUNTIFS -funktionen
Normalt hjälper COUNTIFS -funktionen att returnera antalet celler som uppfyller ett eller flera kriterier, den generiska syntaxen är:
- criteria_range1: Det första intervallet som du vill utvärdera mot kriterier1;
- critera1: De första kriterierna som definierar vilka celler som ska räknas;
- criteria_range2: Det andra intervallet som du vill utvärdera mot kriterier2;
- critera2: Det andra kriteriet som definierar vilka celler som ska räknas.
För att få antalet celler baserat på två givna villkor, använd nedanstående formel i en tom cell och tryck på ange nyckel för att få resultatet:

Tips:
1. SUMPRODUCT -funktionen i Excel kan också hjälpa till att räkna celler som matchar flera kriterier, använd följande formel:
2. För att hantera fler kriterier behöver du bara lägga till andra intervall, kriteriepar inom funktionen RÄTTNINGAR eller SUMPRODUKT. Till exempel, för att räkna antalet produkt-T-tröjor som är Medium och Antal större än 30, bör du tillämpa någon av följande formler:
=SUMPRODUCT((A2:A12="T-shirt")*(B2:B12="Medium")*(D2:D12>30))
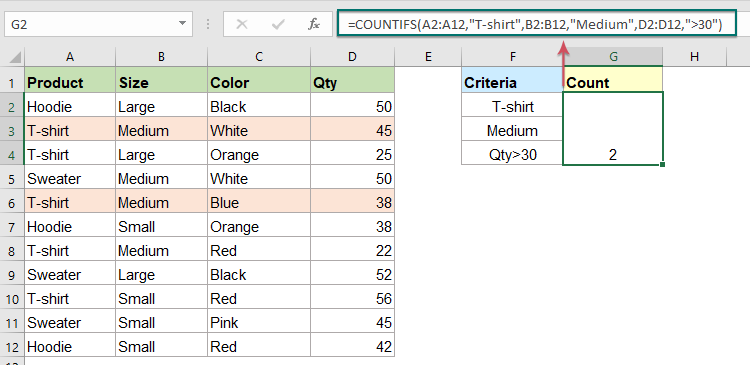
Relativ funktion som används:
- ANTAL.OMF:
- COUNTIFS -funktionen returnerar antalet celler som uppfyller ett eller flera kriterier.
Fler artiklar:
- Räkna matchningar mellan två kolumner i Excel
- Till exempel har jag två listor med data i kolumn A och kolumn C, nu vill jag jämföra de två kolumnerna och räkna om värdet i kolumn A finns i kolumn C på samma rad som nedanstående skärmdump visas. I det här fallet kan SUMPRODUCT -funktionen vara den bästa funktionen för dig att lösa denna uppgift i Excel.
- Räkna rader om de uppfyller interna kriterier i Excel
- Om du antar att du har en rapport om produktförsäljningen för detta år och förra året, och nu kan du behöva räkna produkter där försäljningen i år är större än förra året, eller om försäljningen i år är mindre än förra året enligt nedan skärmdump visas. Normalt kan du lägga till en hjälparkolumn för att beräkna försäljningsskillnaden mellan de två åren och sedan använda RÄTTA för att få resultat. Men i den här artikeln kommer jag att introducera SUMPRODUCT -funktionen för att få resultatet direkt utan någon hjälparkolumn.
- Räkna rader om de uppfyller flera kriterier i Excel
- Räkna antalet rader i ett intervall baserat på flera kriterier, varav några beror på de logiska testerna som fungerar på radnivå, SUMPRODUCT-funktionen i Excel kan göra dig en tjänst.
De bästa Office-produktivitetsverktygen
Kutools för Excel - Hjälper dig att sticka ut från mängden
Kutools för Excel har över 300 funktioner, Se till att det du behöver bara är ett klick bort...

Fliken Office - Aktivera läsning och redigering av flikar i Microsoft Office (inkluderar Excel)
- En sekund att växla mellan dussintals öppna dokument!
- Minska hundratals musklick åt dig varje dag, säg adjö till mushanden.
- Ökar din produktivitet med 50 % när du visar och redigerar flera dokument.
- Ger effektiva flikar till Office (inklusive Excel), precis som Chrome, Edge och Firefox.
