Slå upp och hämta hela raden
För att slå upp och hämta en hel rad med data genom att matcha ett specifikt värde, kan du använda INDEX och MATCH funktioner för att skapa en matrisformel.
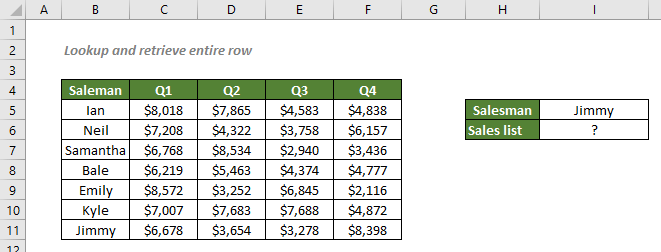
Slå upp och hämta en hel rad baserat på ett specifikt värde
Summera en hel rad baserat på ett specifikt värde
Ytterligare analys av en hel rad utifrån ett specifikt värde
Slå upp och hämta en hel rad baserat på ett specifikt värde
För att få den lista över försäljningar gjorda av Jimmy enligt tabellen ovan kan du först använda MATCH-funktionen för att returnera positionen för försäljningen gjord av Jimmy, och som kommer att matas till INDEX för att hämta värdena på positionen.
Generisk syntax
=INDEX(return_range,MATCH(lookup_value,lookup_array,0),0)
√ Obs! Detta är en matrisformel som kräver att du anger med ctrl + shift + ange.
- return_range: Området som innehåller hela raden du vill returnera. Här avses försäljningsutbudet.
- lookup_value: Värdet som kombinationsformeln använde för att hitta motsvarande försäljningsinformation. Här avses den givna säljaren.
- lookup_array: Omfånget av celler där de ska matcha letauppvärde. Här hänvisar till namnintervallet.
- match_type 0: Tvingar MATCH att hitta det första värdet som exakt är lika med letauppvärde.
För att få listan över försäljningar gjorda av Jimmy, kopiera eller skriv in formeln nedan i cellen I6, tryck ctrl + shift + ange, och dubbelklicka sedan på cellen och tryck på F9 för att få resultatet:
= INDEX (C5:F11,MATCH("Jimmy",B5: B11,0),0)
Eller använd en cellreferens för att göra formeln dynamisk:
= INDEX (C5:F11,MATCH(I5,B5: B11,0),0)
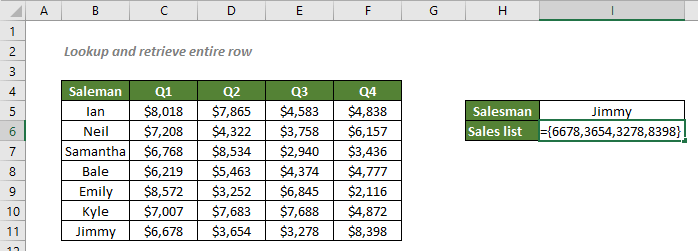
Förklaring av formeln
=INDEX(C5:F11,MATCH(I5,B5:B11,0),0)
- MATCH(I5;B5:B11,0;XNUMX): Smakämnen matchningstyp 0 tvingar MATCH-funktionen att återställa positionen för Jimmy, värdet i I5, innom räckhåll B5: B11, vilket är 7 eftersom Jimmy är vid 7th position.
- INDEX(C5:F11,MATCH(I5;B5:B11,0;0),XNUMX) = INDEX (C5:F11,7, 0): Funktionen INDEX returnerar alla värden i 7raden i intervallet C5:F11 i en array som denna: 6678,3654,3278,8398 {}. Observera att för att göra arrayen synlig i Excel bör du dubbelklicka på cellen där du skrev in formeln och sedan trycka på F9.
Summera en hel rad baserat på ett specifikt värde
Nu när vi har all försäljningsinformation gjord av Jimmy, för att få årliga försäljningsvolymen gjord av Jimmy, vi kan bara lägga till SUM-funktionen i formeln för att summera alla försäljningsvärden från listan.
Generisk syntax
=SUM(INDEX(return_range,MATCH(lookup_value,lookup_array,0),0))
I det här exemplet, för att få årliga försäljningsvolymen gjord av Jimmy, kopiera eller skriv in formeln nedan i cellen I7 och tryck ange för att få resultatet:
=SUMMA(INDEX(C5:F11,MATCH(I5,B5: B11,0),0))
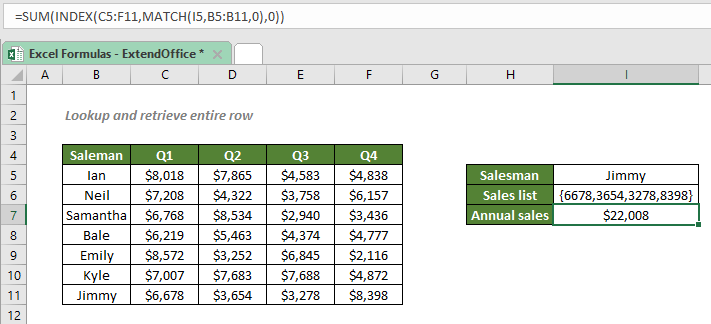
Förklaring av formeln
=SUM(INDEX(C5:F11,MATCH(I5,B5:B11,0),0))
- MATCH(I5;B5:B11,0;XNUMX): Smakämnen matchningstyp 0 tvingar MATCH-funktionen att återställa positionen för Jimmy, värdet i I5, innom räckhåll B5: B11, vilket är 7 eftersom Jimmy är vid 7th position.
- INDEX(C5:F11,MATCH(I5;B5:B11,0;XNUMX), 0) = INDEX(C5:F11,7, 0): Funktionen INDEX returnerar alla värden i 7raden i intervallet C5:F11 i en array som denna: 6678,3654,3278,8398 {}. Observera att för att göra arrayen synlig i Excel bör du dubbelklicka på cellen där du skrev in formeln och sedan trycka på F9.
- BELOPP(INDEX(C5:F11,MATCH(I5;B5:B11,0;XNUMX)),0) = SUMMA(6678,3654,3278,8398 {}): SUM-funktionen summerar alla värden i arrayen och får sedan den årliga försäljningsvolymen gjord av Jimmy, $22,008.
Ytterligare analys av en hel rad utifrån ett specifikt värde
För ytterligare bearbetning av försäljningen gjord av Jimmy kan du helt enkelt lägga till andra funktioner som SUMMA, AVERAGE, MAX, MIN, LARGE, etc. till formeln.
Till exempel för att få genomsnitt av Jimmys försäljning för varje kvartal, kan du använda formeln:
=MEDEL(INDEX(C5:F11,MATCH(I5,B5: B11,0),0))
Att ta reda på lägsta försäljningen gjort av Jimmy, använd en av formlerna nedan:
=MIN(INDEX(C5:F11,MATCH(I5,B5: B11,0),0))
OR
=LITEN(INDEX(C5:F11,MATCH(I5,B5: B11,0),0),1)
Relaterade funktioner
Excel INDEX -funktionen returnerar det visade värdet baserat på en given position från ett intervall eller en array.
Excel MATCH -funktionen söker efter ett specifikt värde i ett cellintervall och returnerar värdets relativa position.
Relaterade formler
Slå upp och hämta hela kolumnen
För att slå upp och hämta en hel kolumn genom att matcha ett specifikt värde, kommer en INDEX- och MATCH-formel att göra dig en tjänst.
Exakt matchning med INDEX och MATCH
Om du behöver ta reda på informationen i Excel om en specifik produkt, film eller en person etc. bör du använda kombinationen av INDEX- och MATCH -funktioner väl.
Ungefärlig matchning med INDEX och MATCH
Det finns tillfällen då vi behöver hitta ungefärliga matchningar i Excel för att utvärdera medarbetares prestanda, betygsätta elevernas poäng, beräkna porto baserat på vikt, etc. I denna handledning kommer vi att prata om hur man använder INDEX- och MATCH -funktionerna för att hämta resultat vi behöver.
Du kanske vet att du kan kombinera INDEX- och MATCH -funktionerna, eller använda VLOOKUP -funktionen för att leta upp värden i Excel. Sökningarna är dock inte skiftlägeskänsliga. Så, för att utföra en skiftlägeskänslig matchning, bör du dra nytta av funktionerna EXAKT och VÄLJ.
De bästa Office-produktivitetsverktygen
Kutools för Excel - Hjälper dig att sticka ut från mängden
Kutools för Excel har över 300 funktioner, Se till att det du behöver bara är ett klick bort...

Fliken Office - Aktivera läsning och redigering av flikar i Microsoft Office (inkluderar Excel)
- En sekund att växla mellan dussintals öppna dokument!
- Minska hundratals musklick åt dig varje dag, säg adjö till mushanden.
- Ökar din produktivitet med 50 % när du visar och redigerar flera dokument.
- Ger effektiva flikar till Office (inklusive Excel), precis som Chrome, Edge och Firefox.
