Beräkna procentuell uppdelning av objekt i en lista
Till exempel har jag en statistikrapport som listar alternativsvaret för varje elev, och nu vill jag ha en procentuell uppdelning av varje alternativ. Det betyder att jag behöver veta de procentsatser som alternativen A, B och C står för alla alternativ. I Excel kan funktionerna COUNTIF och COUNTA kombineras för att beräkna procentandelen av ett specifikt värde i en lista med data.

Beräkna procentuell uppdelning av objekt i en lista
Om du vill göra en sådan procentuell uppdelning i Excel kan du använda COUNTIF- och COUNTA -funktionerna tillsammans, den generiska syntaxen är:
- range:Dataintervallet som innehåller alla alternativ inklusive kriterierna;
- criteria: Cellen som innehåller det specifika värdet som du vill få sin procentandel.
1. För att räkna procentsatsen för varje alternativ i listan, använd följande formel i en tom cell:
2. Dra sedan fyllningshandtaget ner till cellerna för att tillämpa denna formel, och du kommer att få några decimaltal enligt följande skärmbild:
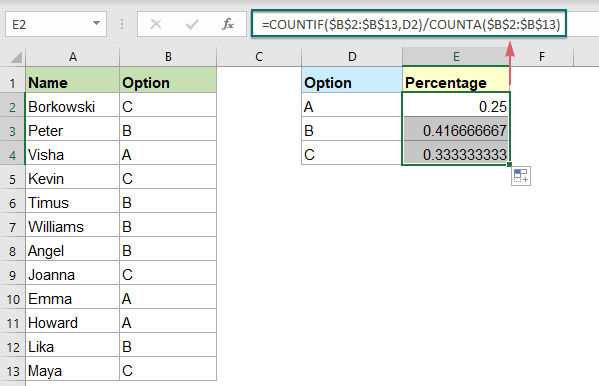
3. Markera formelcellerna och klicka sedan på Hem > Procent stil om du vill konvertera decimalerna till procentsatser, se skärmdump:

Förklaring av formeln:
=COUNTIF($B$2:$B$13,D2)/COUNTA($B$2:$B$13)
- RÄKNING ($ B $ 2: $ B $ 13, D2)): Denna COUNTIF-funktion räknar antalet cell D2 i listan över B2:B13, resultatet är: 3.
- COUNTA ($ B $ 2: $ B $ 13): Denna COUNTA -funktion räknar det totala antalet celler i listan B2: B13, det returnerar resultatet: 12.
- COUNTIF($B$2:$B$13,D2)/COUNTA($B$2:$B$13)=3/12: Slutligen delas COUNTIF -resultatet med COUNTA -resultatet för att få procentresultatet.
Relativ funktion som används:
- COUNTIF:
- Funktionen COUNTIF returnerar antalet celler som uppfyller de angivna kriterierna.
- ANTALV:
- Denna COUNTA-funktion returnerar antalet celler utom tomma celler.
Fler artiklar:
- Räkna antalet celler mellan två värden / datum
- Har du någonsin försökt få eller räkna antalet celler mellan två givna nummer eller datum i Excel enligt nedanstående skärmdump? Denna artikel kommer att prata om några användbara formler för att hantera det.
- Räkna alla matchningar / dubbletter mellan två kolumner
- Att jämföra två datakolumner och räkna alla matchningar eller dubbletter i de två kolumnerna kan vara en vanlig uppgift för de flesta av oss. Till exempel har du två namnkolumner, vissa namn visas både i den första och den andra kolumnen, nu vill du räkna alla matchade namn (matchningarna som finns någonstans i de två kolumnerna) mellan två kolumner enligt nedanstående skärmdump, denna handledning kommer att introducera några formler för att uppnå detta mål i Excel.
- Räkna unika numeriska värden baserade på kriterier
- I Excel -kalkylblad kan du drabbas av ett problem som räknar antalet unika numeriska värden baserat på ett specifikt villkor. Till exempel, hur kan jag räkna de unika Qty-värdena för produkten ”T-shirt” från rapporten enligt nedanstående skärmdump? I den här artikeln kommer jag att visa några formler för att uppnå denna uppgift i Excel.
De bästa Office-produktivitetsverktygen
Kutools för Excel - Hjälper dig att sticka ut från mängden
Kutools för Excel har över 300 funktioner, Se till att det du behöver bara är ett klick bort...

Fliken Office - Aktivera läsning och redigering av flikar i Microsoft Office (inkluderar Excel)
- En sekund att växla mellan dussintals öppna dokument!
- Minska hundratals musklick åt dig varje dag, säg adjö till mushanden.
- Ökar din produktivitet med 50 % när du visar och redigerar flera dokument.
- Ger effektiva flikar till Office (inklusive Excel), precis som Chrome, Edge och Firefox.
