Excel LAMBDA-funktion (365)
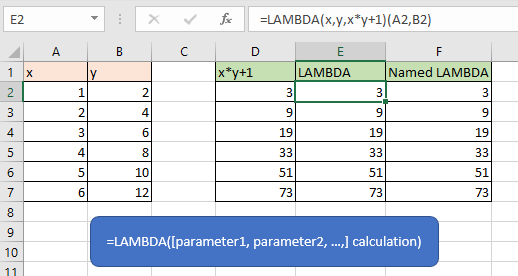
Beskrivning
Excel LAMBDA funktion används för att skapa anpassade funktioner som kan återanvändas i en arbetsbok. Och när en LAMBDA-funktion väl har skapats och testats kan den definieras som ett vänligt namn för att ringa.
Formelsyntax
Argument
|
Anmärkningar
LAMBDA-namn och parametrar följer Excel-syntaxreglerna för namn, förutom att inte punkt (.) används i ett parameternamn.
Inom datorprogrammering syftar termen LAMBDA på en anonym funktion eller ett anonymt uttryck, vilket innebär att när en generisk version av LAMBDA-funktionen har skapats och testats kan du porta den till Name Manager och formellt definiera denna formel som ett namn.
Det behövs bara en kopia av koden för att uppdatera när man åtgärdar problem eller uppdaterar funktionalitet, och ändringar kommer automatiskt att spridas till alla instanser av LAMBDA-funktionen i en arbetsbok eftersom logiken i formeln som LAMBDA-funktionen skapade finns på bara ett ställe.
fel
1) #Värde! Fel visas när:
Mer än 253 parametrar anges i formeln;
Ett felaktigt antal argument skickas till LAMBDA-funktionen.
2) Om en LAMBDA-funktion anropas inifrån sig själv och anropet är cirkulärt, kan Excel returnera ett #NUM! fel om det finns för många rekursiva anrop.
3) #CALC! felet visas när du skapar en LAMBDA-funktion i en cell utan att också anropa den inifrån cellen.
version
excel 365
Hur man använder LAMBDA för att skapa en anpassad formel
Ta ett exempel, för att få resultatet av x*y+1, x i kolumn A2:A7, y i kolumn B2:B7, följ stegen nedan för att skapa den anpassade formeln genom att använda LAMBDA-funktionen och namnge den.
1. Testa formeln
Först måste du testa att argumenten du kommer att använda i beräkningen fungerar korrekt.
Skriv standardformeln i en cell
=A2*B2+1
Presse ange nyckel för att testa om argumenten i beräkningen är korrekta.
2. Skapa LAMBDA-formeln
För att undvika #CALC! lägg till ett anrop till LAMBDA-funktionen för att få resultatet korrekt.
I en cell skriver du LAMBDA-funktionen så här:
=LAMBDA(x,y,x*y+1)(A2,B2)
Presse ange nyckel.
Här är A2 = x, B2=y.
3. Definiera ett namn för LAMBDA-formeln
När LAMBDA-formeln har skapats och testats, lägg till den i Namnhanteraren och definiera ett namn för att återkalla nästa gång i arbetsboken.
Klicka Formler > Definiera namn, i popping Nytt namn dialog, definiera ett namn i Namn textrutan för den nya formeln och skriv LAMBDA-formeln i Refererar till textruta. Klick OK.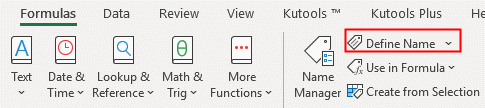

Nu kan du använda det nya formelnamnet i en cell för att få beräkningsresultatet.
Andra funktioner:
-
excel bycol Funktion
Excel BYCOL-funktionen tillämpar en LAMBDA-funktion på varje kolumn i en given array och returnerar resultatet per kolumn som en enda array.
-
excel BYROW Funktion
Excel BYROW-funktionen tillämpar en LAMBDA-funktion på varje rad i en given array och returnerar resultatet per rad som en enda array.
-
excel Z.TEST Funktion
Excel Z.TEST-funktionen (2010) returnerar det ensidiga P-värdet för ett z-test som är användbart för olika analyser.
-
excel F.DIST Funktion
Excel F.DIST-funktionen returnerar F-sannolikhetsfördelningen som vanligtvis används för att mäta graden av diversitet mellan två datamängder.
De bästa Office-produktivitetsverktygen
Kutools för Excel - Hjälper dig att sticka ut från mängden
Kutools för Excel har över 300 funktioner, Se till att det du behöver bara är ett klick bort...

Fliken Office - Aktivera läsning och redigering av flikar i Microsoft Office (inkluderar Excel)
- En sekund att växla mellan dussintals öppna dokument!
- Minska hundratals musklick åt dig varje dag, säg adjö till mushanden.
- Ökar din produktivitet med 50 % när du visar och redigerar flera dokument.
- Ger effektiva flikar till Office (inklusive Excel), precis som Chrome, Edge och Firefox.
