Formatera texteffekter - textöversikt
När du skriver, svarar eller vidarebefordrar ett e-postmeddelande i Outlook kan du lägga till textöversiktseffekter för den markerade texten i meddelandetexten. Och den här guiden visar hur du gör det.
Lägg till textöversiktseffekter för markerad text i meddelandetexten

Anmärkningar: Metoder som introduceras på den här sidan gäller för skrivbordsprogrammet Microsoft Outlook 2019 i Windows 10. Och instruktionerna kan variera avsevärt eller något beroende på versionen av Microsoft Outlook och Windows-miljöerna.
Lägg till textöversiktseffekter för markerad text i meddelandetexten
När du redigerar ett e-postmeddelande i Outlook kan du följa anvisningarna nedan för att lägga till textöversiktseffekter för den valda texten i meddelandetexten.
1. Markera texten som du vill lägga till textöversiktseffekter för i meddelandetexten.
2. Tryck ctrl + D för att öppna dialogrutan Font.
tips: Du kan också klicka på ankaret ![]() längst ner till höger på Font grupp på Formatera text fliken för att öppna dialogrutan Font.
längst ner till höger på Font grupp på Formatera text fliken för att öppna dialogrutan Font.
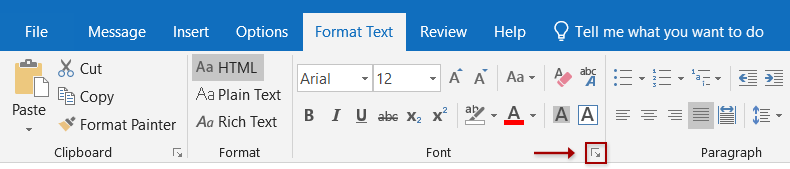
3. Klicka på i dialogrutan Font text~~POS=TRUNC knappen längst ner till höger.
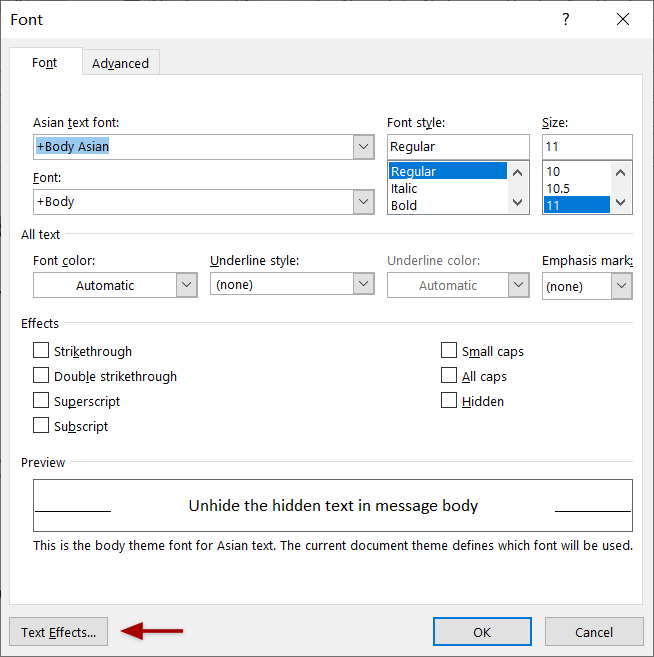
4. I dialogrutan Formatera texteffekter aktiverar du Textfyllning och kontur och klicka på den tomma pilen ![]() innan Text disposition för att utöka detta avsnitt.
innan Text disposition för att utöka detta avsnitt.
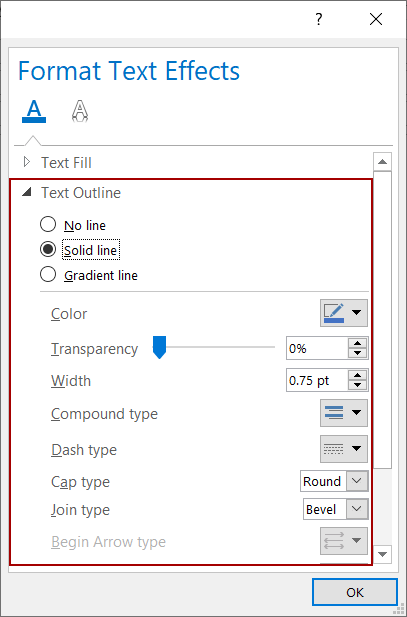
5. Välj en typ av textkonturer och konfigurera konturparametrarna efter behov.
Ingen rad
Om du inte behöver lägga till konturer för den markerade texten eller ta bort konturer från den markerade texten, välj Ingen rad alternativ.
Solid linje
Om du behöver lägga till en hel kontur för den markerade texten, välj Solid linje och ställ in de solida konturparametrarna efter behov.
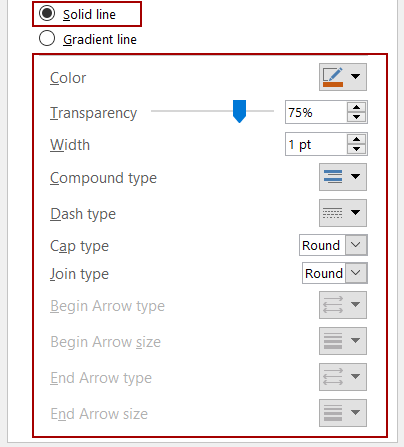
- Färg: Ange en färg för teckensnittets kontur från Färg rullgardinsmeny
- Öppenhet: Ange transparensprocenten för teckensnittskonturen i Öppenhet låda;
- Bredd: Ange antalet breddpunkter för teckensnittets kontur i Bredd låda;
- Föreningstyp: Ange sammansattyp för teckensnittsskiss från Föreningstyp rullgardinsmeny
- Streckstyp: Välj en streckstil för teckensnittsplanen från Streckstyp rullgardinsmeny
- Cap-typ: Välj en cap-typ för teckensnittsplanen från Cap-typ rullgardinsmeny
- Gemensam typ: Ange en gemensam typ för teckensnittets kontur från Gå med typ listrutan.
Lutningslinje
Om du behöver lägga till konturer för gradientteckensnitt för den markerade texten i meddelandetexten, välj Lutningslinje och konfigurera parametrarna för lutningsraden.
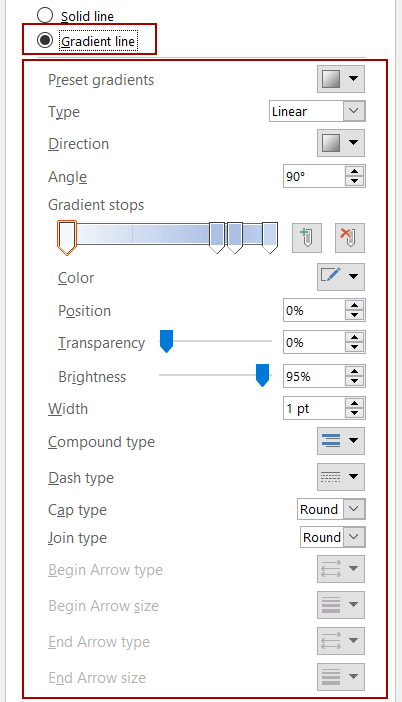
- Förinställda lutningar: Välj snabbt en typ av övertoningar för teckensnittsplanen från Förinställda lutningar rullgardinsmeny
- Typ: Välj lutningstyp för teckensnittsplanen från Typ rullgardinsmeny
- Riktning: Ange lutningsriktningen för teckensnittets kontur från Riktning rullgardinsmeny
- Vinkel: Ändra lutningsvinkeln för teckensnittskonturen i Vinkel låda;
- Lägg till lutningsstopp: Klicka på Lägg till lutningsstopp knapp för att lägga till ett lutningsstopp för lutningen;
- Ta bort lutningsstopp: Välj ett lutningsstopp i lutningsfältet och klicka på Ta bort lutningsstopp knappen för att radera den;
- Färg: Ange en ny färg för det för närvarande valda lutningsstoppet;
- Placera: Flytta det valda lutningsstoppet på lutningsstoppfältet;
- Öppenhet: Ändra genomskinligheten för det för närvarande valda lutningsstoppet;
- Ljushet: Justera ljusstyrkan för det aktuella valda lutningsstoppet;
- Bredd: Ange antalet breddpunkter för teckensnittets kontur i Bredd låda;
- Föreningstyp: Ange sammansattyp för teckensnittsskiss från Föreningstyp rullgardinsmeny
- Streckstyp: Välj en streckstil för teckensnittsplanen från Streckstyp rullgardinsmeny
- Cap-typ: Välj en cap-typ för teckensnittsplanen från Cap-typ rullgardinsmeny
- Gemensam typ: Ange en gemensam typ för teckensnittets kontur från Gå med typ listrutan.
6. Klicka på OK för att spara inställningarna och stänga dialogrutan Formatera texteffekter och teckensnittsdialogen successivt.
Anmärkningar
Markera texten i meddelandetexten och klicka på Rensa all formatering Knappen ![]() på Formatera text fliken för att rensa all formatering från texten.
på Formatera text fliken för att rensa all formatering från texten.
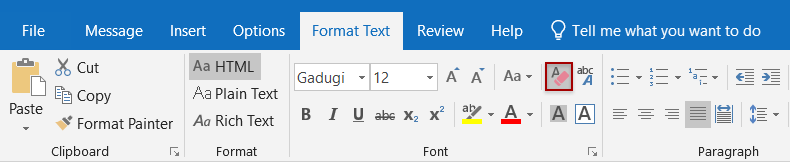
Fler artiklar ...
Bästa kontorsproduktivitetsverktyg
Kutools för Outlook - Över 100 kraftfulla funktioner för att överladda din Outlook
🤖 AI Mail Assistant: Instant proffs-e-postmeddelanden med AI-magi – ett klick för geniala svar, perfekt ton, flerspråkig behärskning. Förvandla e-post utan ansträngning! ...
📧 Email Automation: Frånvaro (tillgänglig för POP och IMAP) / Schemalägg Skicka e-post / Auto CC/BCC enligt regler när du skickar e-post / Automatisk vidarebefordran (avancerade regler) / Lägg automatiskt till hälsning / Dela automatiskt e-postmeddelanden med flera mottagare i individuella meddelanden ...
📨 Email Management: Hämta enkelt e-postmeddelanden / Blockera bluff-e-postmeddelanden av ämnen och andra / Ta bort duplicerade e-postmeddelanden / Avancerad Sökning / Konsolidera mappar ...
📁 Bilagor Pro: Batch Spara / Batch lossa / Batchkomprimera / Automatisk sparning / Auto Lossa / Automatisk komprimering ...
🌟 Gränssnittsmagi: 😊 Fler vackra och coola emojis / Öka din Outlook-produktivitet med flikar / Minimera Outlook istället för att stänga ...
👍 Underverk med ett klick: Svara alla med inkommande bilagor / E-postmeddelanden mot nätfiske / 🕘Visa avsändarens tidszon ...
👩🏼🤝👩🏻 Kontakter och kalender: Lägg till kontakter i grupp från valda e-postmeddelanden / Dela upp en kontaktgrupp till individuella grupper / Ta bort påminnelser om födelsedag ...
Över 100 funktioner Vänta på din utforskning! Klicka här för att upptäcka mer.

