E-post signaturer i Outlook
Du kan få e-postmeddelanden med signaturer ofta. Microsoft Outlook stöder oss också att skapa personliga signaturer och lägga till dem i e-postmeddelanden automatiskt eller manuellt. I våra personliga signaturer kan vi lägga till bilder, logotyper, hyperlänkar, visitkort etc. efter behov.
Innehållsförteckning
- 1. Skapa ny signatur
- 2. Infoga signaturer i e-postmeddelanden
- 2.1 Använd genvägar
- 2.2 Infoga manuellt
- 2.3 Infoga automatiskt
- 3. Redigera signaturer
- 3.1 Hyperlänkar
- 3.2 Vågrät linje
- 3.3 Lägg till och ta bort bilder
- 3.4 Formatera bilder
- 3.5 Bakgrundsbild
- 3.6 Bakgrundsfärg
- 4. Byt namn på signaturer
- 5. Radera signaturer
Anmärkningar: Metoder som introduceras på den här sidan gäller för skrivbordsprogrammet Microsoft Outlook 2019 i Windows 10. Och instruktionerna kan variera avsevärt eller något beroende på versionen av Microsoft Outlook och Windows-miljöerna.
1. Skapa en ny signatur
1.1 Skapa en signatur i Outlook
Du kan enkelt skapa en ny signatur i Outlook enligt följande:
1. Klicka på i Outlook Fil > Tillbehör.
2. Klicka på i dialogrutan Outlook-alternativ Post i vänster fält och klicka sedan på signaturer knapp i Skriv meddelanden sektion.

tips: Du kan också öppna dialogrutan Signaturer och brevpapper på följande sätt:
(1) skapa ett nytt e-postmeddelande genom att klicka Hem > Ny E-post i postvy;
(2) I det inledande meddelandefönstret klickar du på Insert > namnteckning > signaturer.

3. I dialogrutan Signaturer och brevpapper, under Epostsignatur fliken, klicka på Nya knapp.

4. Skriv sedan ett namn för den nya signaturen i dialogrutan med den nya signaturen och klicka på OK knapp.
5. Behåll den nya signaturen vald i dialogrutan Signaturer och brevpapper, skriv in signaturinnehållet nedan Redigera signatur textruta, klicka på Save och slutligen klicka på OK knapp. Se skärmdump:

6. Klicka på OK -knappen i dialogrutan Outlook-alternativ för att stänga den.
Hittills har den nya signaturen skapats. Du kan lägga till den i valfri e-post automatiskt eller manuellt.
1.2 Skapa en signatur från Word-mall
Vi skapar vanligtvis signatur med foton och rik formatering för att göra den enastående. Vi kan skapa en sådan Outlook-signatur baserad på Word-mallar.
1. Starta Microsoft Word. Klicka på i startfönstret för Word Nya i vänster fält, skriv namnteckning i sökrutan ovanför mallgalleriet och tryck på ange och klicka sedan på E-post signaturgalleri mall.

2. I det nya fönstret som dyker upp klickar du på Skapa knapp.
3. Nu skapas ett nytt dokument med flera signaturmallar. Flytta musen över signaturen du vill, klicka ![]() på vänster sida av denna signatur för att markera alla element i den och tryck på ctrl + C nycklar för att kopiera den.
på vänster sida av denna signatur för att markera alla element i den och tryck på ctrl + C nycklar för att kopiera den.

4. Skift till Outlook. Klick Hem > Ny E-post i e-postvyn för att skapa ett nytt e-postmeddelande.
5. Klicka på i det nya meddelandefönstret Insert > namnteckning > signaturer för att öppna fönstret Signaturer och brevpapper.

tips: Du kan också skapa dialogrutan Signaturer och brevpapper på följande sätt: Klicka på Fil > Tillbehör; Klicka på i dialogrutan Outlook-alternativ Post i vänster fält och klicka sedan på signaturer knapp i Skriv meddelande sektion.
6. I dialogrutan Signatur och brevpapper, under Epostsignatur fliken, klicka Nya knapp. Namnge sedan den nya signaturen i dialogrutan för att poppa ut och klicka på OK knapp.

7. Sätt markören i Redigera signatur textruta och tryck på ctrl + V tangenter för att klistra in signaturinnehållet.
8. I Redigera signatur textrutan, byt ut foto, hyperlänkar, namn, titel, telefon, adress etc. till din egen information och klicka sedan på Save knappen och OK knappen successivt.

9. Nu skapas den nya signaturen från Word-mallen. Stäng det nya e-postmeddelandet utan att spara.
1.3 Skapa en signatur från htm-filen
Om du har laddat ner eller fått signaturer som HTM-filer kan du enkelt skapa en Outlook-signatur baserad på HTM-filen.
1. Öppna mappen som innehåller HTM-filens signatur, välj HTM-filen och en mapp med samma namn samtidigt som du håller ned Ctrl-tangenten, högerklicka och välj Kopiera från snabbmenyn.

tips: Om det inte finns någon mapp med samma namn som HTM-filen kan du bara kopiera HTM-filen.
2. Klicka på i e-postgränssnittet i Outlook Fil > Tillbehör.
3. Klicka på i dialogrutan Outlook-alternativ Post i vänster stapel och håll sedan ned ctrl nyckel och klicka på signaturer -knappen samtidigt för att öppna platsen för signaturfilen.

tips: Du kan också öppna mappen som innehåller signaturfilerna med mappvägen:
Sökväg till mappsignatur: % användarprofil% \ AppData \ Roaming \ Microsoft \ Signaturer

4.Gå till mappen som innehåller signaturfiler och tryck på ctrl + V för att klistra in signaturen HTM-fil och mapp.

5. Gå till dialogrutan Alternativ för Outlook och klicka på signaturer för att öppna dialogrutan Signaturer och brevpapper.

6. I dialogrutan Signaturer och brevpapper, under Epostsignatur gör så här:
(1) I Välj signatur att redigera listruta, klicka för att välja den nyligen klistrade signaturen;
(2) I Redigera signatur textruta, uppdatera signaturfoto, hyperlänkar, namn, e-post, adress etc. till din egen information;
(3) Klicka på Save knapp;
(4) Klicka på OK knapp.

7. Klicka på OK i dialogrutan Alternativ för Outlook.
Hittills har vi skapat en Outlook-signatur baserad på HTM-filen.
Infoga automatiskt en variabel / aktuell datumsignatur i Outlook-e-postmeddelanden
Det är enkelt att infoga en signatur i ett e-postmeddelande för att skriva / svara / vidarebefordra i Outlook, men hur kan du infoga en datumsignatur som visar aktuellt datum eller tid? Prova Auto Date (signatur)funktion, som automatiskt infogar en datumsignatur i e-postmeddelanden, och datumet varierar beroende på den tid du skapar e-postmeddelanden för att komponera / svara / vidarebefordra.
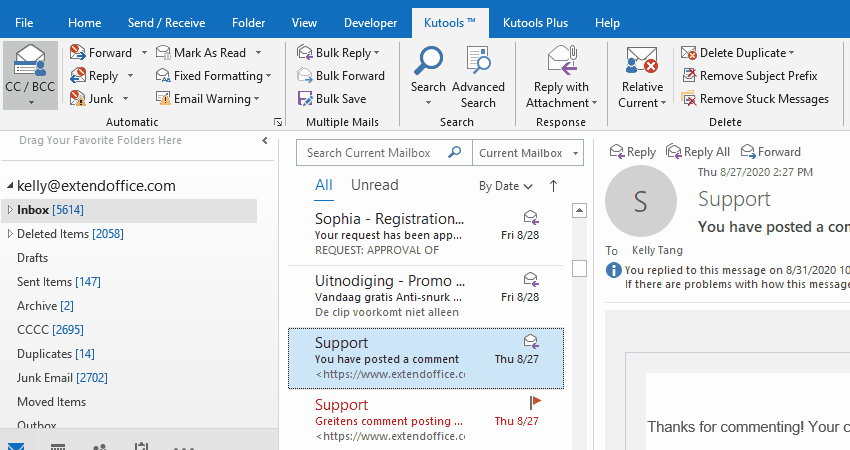
2. Infoga signaturer i e-postmeddelanden
2.1 Använd genvägar för att infoga en signatur
I ett nytt meddelandefönster eller svar / vidarebefordringsmeddelande kan du enkelt lägga till en signatur med genvägar.
Presse andra, N, A+S successivt för att öppna namnteckning rullgardinsmenyn och tryck sedan på Up or Ner piltangenten för att välja den angivna signaturen och slutligen tryck ange för att infoga den valda signaturen.

2.2 Infoga en signatur manuellt i ett nytt e-postmeddelande, svar eller vidarebefordran
I ett nytt meddelandefönster eller genom att svara / vidarebefordra ett meddelandefönster kan du klicka Insert > namnteckning att öppna namnteckning rullgardinsmenyn och klicka sedan på en signatur för att infoga den i meddelandetexten.

2.3 Infoga automatiskt signaturer i nya e-postmeddelanden, svar eller vidarebefordran
Om du behöver infoga en signatur i allt nytt meddelande eller svara / vidarebefordra meddelandet automatiskt kan du konfigurera signaturalternativen enligt följande:
1. Klicka på i e-postvyn Hem > Ny E-post för att skapa ett nytt e-postmeddelande.
2. Klicka på i det nya meddelandefönstret Insert > namnteckning > signaturer för att öppna dialogrutan Signaturer och brevpapper.

3. Gå till dialogrutan Signaturer och brevpapper Välj standardsignatur avsnitt, och:
(1) Välj det angivna e-postkontot du ska ställa in standardsignaturen för från Email konto rullgardinsmeny
(2) Ange standardsignatur för alla nya e-postmeddelanden i Nya meddelanden rullgardinsmeny
(3) Ange standardsignaturen för alla svar och vidarebefordran av meddelanden i Svar / framåt listrutan.

tips:
(1) Du kan ställa in samma signatur för både nya meddelanden och svara / vidarebefordra meddelanden, eller ställa in olika signaturer för nya meddelanden och svara / vidarebefordra meddelanden.
(2) Om det finns flera e-postkonton i Outlook kan du upprepa detta steg för att ställa in standardsignatur för varje e-postkonto en efter en.
4. Klicka på OK knappen för att spara inställningarna i dialogrutan Signaturer och brevpapper och stäng det nya e-postmeddelandet utan att spara.
3. Ändra / redigera en signatur i Outlook
Efter att du har skapat eller importerat signaturer i Outlook kan du behöva ändra eller uppdatera dessa signaturer. Här kommer den här delen att visa dig hur du redigerar hyperlänkar, horisontella linjer, bilder och bakgrund i en signatur.
3.1 Lägg till, redigera eller ta bort en hyperlänk i en Outlook-signatur
3.1.1 Klicka först på Hem > Ny E-post för att skapa ett nytt e-postmeddelande och klicka sedan på i det nya meddelandefönstret Insert > namnteckning > signaturer för att öppna dialogrutan Signaturer och brevpapper.

3.1.2 I dialogrutan Signaturer och brevpapper väljer du signaturen du kommer att redigera, markerar texten du vill lägga till hyperlänk och klickar på Hyperlänk Knappen ![]() .
.

tips:
(1) Om du behöver lägga till en hyperlänk för en bild eller logotyp, välj bilden eller logotypen i Redigera signatur textruta.
(2) Om du behöver redigera eller ta bort en hyperlänk, välj hyperlänkstexten.
3.1.3 Välj en hyperlänkstyp till vänster i dialogrutan Infoga hyperlänk Länk till avsnittet och i Adress rutan skriver du in en ny adress för en ny hyperlänk och klickar på OK knapp.

tips:
(1) Om du väljer hyperlänkstexten i sista steget kan du redigera med att ange en ny typ av hyperlänk i Länk till avsnittet och ändra en ny adress i Adress låda.
(2) Om du väljer hyperlänkstexten i sista steget kan du tömma Adress rutan för att ta bort hyperlänken direkt.
3.1.4 Nu återgår du till dialogrutan Signaturer och brevpapper, klicka på Save för att spara ändringarna och klicka på OK för att stänga dialogrutan.

3.2 Lägg till eller ta bort horisontell linje i en Outlook-signatur
Vissa användare föredrar att visa namnet högst upp på en signatur och att separera namnet och annat signaturinnehåll med en horisontell linje. Den inbyggda redigeringsrutan för signaturer innehåller dock inte en sådan knapp. Som en lösning kan vi infoga en horisontell linje i ett meddelandefönster och sedan kopiera den till signaturen.
3.2.1 Klicka på i e-postvyn Hem > Ny E-post för att skapa ett nytt meddelande.
3.2.2 Klicka på i det nya meddelandefönstret Insert > Vågrät linje.

3.2.3 Nu läggs en horisontell linje till i meddelandetexten. Högerklicka på den horisontella linjen och välj Bild från snabbmenyn.

3.2.4 I dialogrutan Formatera horisontell linje, ställ in bredden, höjden, färgen och justeringen för den horisontella linjen efter behov och klicka på OK knapp.

3.2.5 Nu är den horisontella linjen formaterad. Fortsätt med att högerklicka på den och välj Kopiera från snabbmenyn.

3.2.6 Klicka Insert > namnteckning > signaturer för att öppna dialogrutan Signaturer och brevpapper.

3.2.7 I dialogrutan Signaturer och brevpapper klickar du för att välja signaturen du kommer att redigera, placerar markören i Redigera signatur textruta och tryck ctrl + V för att klistra in den horisontella linjen och slutligen klicka på Save knapp.

3.2.8 Klicka på OK för att stänga dialogrutan Signaturer och brevpapper och stäng det nya e-postmeddelandet utan att spara.
Hittills har vi lagt till en formaterad horisontell linje i den angivna signaturen i Outlook.
tips: För att ta bort en horisontell linje från en signatur behöver du bara välja signaturen i dialogrutan Signaturer och brevpapper, välj den horisontella linjen Redigera signatur textrutan och tryck på Radera för att ta bort den direkt och slutligen spara ändringen.
3.3 Lägg till eller ta bort en bild i en Outlook-signatur
För att få mottagarnas ögon och visa mer detaljerad information lägger vi vanligtvis till våra foton i våra signaturer. Vi använder också logotyper för att ersätta textsträngar när vi skapar hyperlänkar i signaturer, så att våra mottagare enkelt kan följa dessa hyperlänkar. Här kommer den här delen att visa hur man lägger till, formaterar och tar bort en bild i en signatur.
3.3.1 Klicka på i e-postvyn Hem > Ny E-post för att skapa ett nytt e-postmeddelande.
3.3.2 Klicka på i det nya meddelandefönstret Insert > namnteckning > signaturer för att öppna dialogrutan Signaturer och brevpapper.

3.3.3 I dialogrutan Signaturer och brevpapper klickar du för att välja signaturen du kommer att redigera, placerar markören i Redigera signatur textrutan och klicka på Bild Knappen ![]() .
.

3.3.4 Öppna mappen som innehåller bilden i dialogrutan Infoga bild, klicka för att markera bilden och klicka på Insert knapp.

3.3.5 Nu infogas bilden i signaturen. Klicka på Save för att spara ändringen, klicka på OK för att stänga dialogrutan Signaturer och brevpapper och stäng det nya e-postmeddelandet utan att spara.
tips: För att ta bort en bild från en signatur, klicka för att välja signaturen i dialogrutan Signaturer och brevpapper, välj bilden i Redigera signatur textrutan och tryck på Radera för att ta bort den direkt och slutligen spara ändringarna.
3.4 Formatera en bild i en Outlook-signatur
Även om det är ganska enkelt att lägga till eller ta bort bilder i en signatur kan du inte formatera bilder direkt i signaturen, som att ändra storlek, ändra justering osv. Därför måste vi räkna ut en lösning för att lösa detta problem: formatera bilden i ett meddelandefönster eller Word-dokument och ersätt sedan den ursprungliga signaturbilden.
3.4.1 Klicka på i e-postvyn Hem > Ny E-post för att skapa ett nytt e-postmeddelande.
3.4.2 Klicka på i meddelandefönstret Insert > namnteckning > signaturer för att öppna dialogrutan Signaturer och brevpapper.

3.4.3 I dialogrutan Signaturer och brevpapper väljer du signaturen vars bild du formaterar, kopierar allt signaturinnehåll från Redigera signatur textrutan och stäng dialogrutan Signaturer och brevpapper.

3.4.4 Gå tillbaka till det nya meddelandefönstret och tryck på ctrl + V tangenter för att klistra in signaturinnehållet i meddelandetexten.
3.4.5 Formatera nu bilden i meddelandet efter behov.
3.4.5.1 Ändra bildens position och storlek
Klicka för att välja bilden, flytta musen till kanten av bilden och dra för att ändra bildstorlek när markören ändras till ![]() ;
;
Klicka för att välja bilden, håll muspekaren över bilden och flytta bilden när markören ändras till ![]() .
.

Alternativt kan du högerklicka på bilden och välja Storlek och position från snabbmenyn. I den poppande layoutdialogen kan du ändra bildstorleken på Storlek fliken.
3.4.5.2 Vik in texten och bilden
Högerklicka på bilden, flytta musen över Radbryt textoch välj sedan en inslagningsstil från undermenyn.

3.4.5.3 Ändra bilden utan att ändra bildposition
Högerklicka på bilden, flytta musen över Byt bildoch välj sedan en filkälla från undermenyn.

Öppna mappen med den nya bilden i dialogrutan Infoga bild, välj den nya bilden och klicka på Insert knapp.

Nu ersätts bilden med en ny utan att ändra bildpositionen.
3.4.5.4 Formatera bild: lägg till skugga, reflektion, glöd, mjuka kanter etc. till bilden
Högerklicka på bilden och välj Formatera bild från innehållsmenyn.
Sedan Formatera bild rutan är aktiverad till höger om meddelandetexten. Och du kan enkelt ställa in skugga, reflektion, växa, mjuka kanter, 3D-format, 3D-rotation för bilden med förinställningar eller med dina egna parametrar.

Du kan också lägga till länkar till bilden, ta bilden fram / bak, infoga bildtext för bilden efter behov.
3.4.6 Välj allt signaturinnehåll i meddelandetexten och tryck på ctrl + C att kopiera den.
3.4.7 Klicka Insert > namnteckning > signaturer för att öppna dialogrutan Signaturer och brevpapper.
3.4.8 I dialogrutan Signaturer och brevpapper väljer du den angivna signaturen vars bild du har formaterat, tomt originalt signaturinnehåll från Redigera signatur textruta, tryck ctrl + V för att klistra in den kopierade och klicka på Save knapp.

Tips: När du klistrar in signaturinnehållet med formaterad bild i Redigera signatur textrutan visas inte bilden. Den formaterade bilden visas dock regelbundet när signaturen sätts in i meddelandetexten.
3.4.9 Klicka på OK för att stänga dialogrutan Signaturer och brevpapper och stäng det nya e-postmeddelandet utan att spara.
3.5 Lägg till bakgrundsbild för en signatur
Vissa användare måste lägga till bakgrundsfärg eller bild för en signatur. Du kan få det gjort enligt följande:
3.5.1 Öppna en mapp, klistra in under sökvägen i adressrutan och tryck på Enter-tangenten.
Sökväg till mappsignatur: % användarprofil% \ AppData \ Roaming \ Microsoft \ Signaturer

Nu öppnas mappen som innehåller Outlook-signaturfiler.
3.5.2 Högerklicka på HTM-filen för den angivna signaturen som du ska lägga till bakgrundsbild för och välj Öppna med > ord från snabbmenyn.

tips: Om Word-applikationen inte finns med i undermenyn kan du välja Välj en annan app först och välj sedan ord i nästa pop-out-dialog.
3.5.3 Nu öppnar HTM-filen med Microsoft Word. Klick Insert > Bilder > Denna apparat or Online bilder som du behöver.

3.5.4 I dialogrutan Infoga bild, ta reda på och välj bilden du ska lägga till som bakgrund och klicka på Insert knapp.

3.5.5 Klicka för att välja den infogade bilden och klicka bildad > Radbryt text > Bakom text.

3.5.6 Flytta sedan bilden till rätt läge och ändra dess storlek efter behov.
(1) Håll markören över bilden, flytta den till rätt läge när markören ändras till ![]() ;
;
(2) Flytta markören på kanten av bilden och dra för att ändra storlek på den när markören ändras till ![]()

3.5.7 Presse ctrl + S för att spara filen och stänga Microsoft Word.
Hittills har bakgrundsbilden lagts till signaturen. När du lägger till denna signatur i meddelanden i Outlook visas bakgrundsbilden automatiskt och regelbundet.
3.6 Lägg till bakgrundsfärg för en signatur
Du kan också lägga till bakgrundsfärg för en Outlook-signatur.
3.6.1 Öppna en mapp, klistra in under sökvägen i adressrutan och tryck på Enter-tangenten.
Sökväg till mappsignatur: % användarprofil% \ AppData \ Roaming \ Microsoft \ Signaturer

Nu öppnas mappen som innehåller Outlook-signaturfiler.
3.6.2 Högerklicka på HTM-filen för den angivna signaturen du ska lägga till bakgrundsfärg för och välj Öppna med > ord från snabbmenyn.

tips: Om Word-applikationen inte finns med i undermenyn kan du välja Välj en annan app först och välj sedan ord i nästa pop-out-dialog.
3.6.3 Klicka på i Microsoft Word Insert > Former > rektangel eller andra former som du behöver.

3.6.4 Nu ändras markören till ![]() , rita en rektangel för att täcka allt signaturinnehåll.
, rita en rektangel för att täcka allt signaturinnehåll.

3.6.5 Håll rektangeln markerad och klicka bildad > Radbryt text > Bakom text.

tips: Som standard är Radbryt text > Flytta med text är aktiverat. Om den är inaktiverad, slå på den.
3.6.6 Håll rektangeln markerad, klicka bildad > Formfyllning och plocka upp en färg för att ändra fyllningsfärgen och klicka bildad > Shape Outline > Ingen översikt för att ta bort kant (eller plocka upp en annan färg för att ändra kantfärg).

3.6.7 Presse ctrl + S för att spara filen och stänga Microsoft Word.
Hittills har bakgrundsfärgen lagts till i Outlook-signaturen.
4. Byt namn på en signatur
Du kan enkelt byta namn på en e-postsignatur i Outlook.
1. Klicka på i postvyn Hem > Ny E-post för att skapa ett nytt meddelande.
2. Klicka på i det nya meddelandefönstret Insert > namnteckning > signaturer för att öppna dialogrutan Signaturer och brevpapper.

3. I dialogrutan Signaturer och brevpapper:
(1) Välj signaturen du ska byta namn på i Välj signatur att redigera listruta;
(2) Klicka på Byt namn knapp;
(3) Skriv sedan in ett nytt namn i dialogrutan Byt namn på signatur och klicka på OK knapp.

4. Klicka på OK för att stänga dialogrutan Signaturer och brevpapper och stäng det nya e-postmeddelandet utan att spara.
tips: Efter att byta namn på signaturen uppdateras signaturnamnet automatiskt i namnteckning rullgardinsmenyn på Insert fliken i nya meddelandefönster och svara / vidarebefordra meddelandefönster.

rubrik 5
5. Ta bort en signatur
Du kan snabbt ta bort en signatur i Outlook.
1. Klicka på i postvyn Hem > Ny E-post för att skapa ett nytt meddelande.
2. Klicka på i det nya meddelandefönstret Insert > namnteckning > signaturer för att öppna dialogrutan Signaturer och brevpapper.

3. I dialogrutan Signaturer och brevpapper:
(1) Välj signaturen du ska byta namn på i Välj signatur att redigera listruta;
(2) Klicka på knappen Ta bort;
(3) I dialogrutan Microsoft Outlook klickar du på Ja knapp.

4. Klicka på OK för att stänga dialogrutan Signaturer och brevpapper och stäng det nya e-postmeddelandet utan att spara.
Hittills har den angivna signaturen tagits bort. Och denna signatur kommer också att tas bort från listrutan Signatur på fliken Infoga i det nya fönstret för meddelande / svar / vidarebefordran.
Fler artiklar ...
Bästa kontorsproduktivitetsverktyg
Kutools för Outlook - Över 100 kraftfulla funktioner för att överladda din Outlook
🤖 AI Mail Assistant: Instant proffs-e-postmeddelanden med AI-magi – ett klick för geniala svar, perfekt ton, flerspråkig behärskning. Förvandla e-post utan ansträngning! ...
📧 Email Automation: Frånvaro (tillgänglig för POP och IMAP) / Schemalägg Skicka e-post / Auto CC/BCC enligt regler när du skickar e-post / Automatisk vidarebefordran (avancerade regler) / Lägg automatiskt till hälsning / Dela automatiskt e-postmeddelanden med flera mottagare i individuella meddelanden ...
📨 Email Management: Hämta enkelt e-postmeddelanden / Blockera bluff-e-postmeddelanden av ämnen och andra / Ta bort duplicerade e-postmeddelanden / Avancerad Sökning / Konsolidera mappar ...
📁 Bilagor Pro: Batch Spara / Batch lossa / Batchkomprimera / Automatisk sparning / Auto Lossa / Automatisk komprimering ...
🌟 Gränssnittsmagi: 😊 Fler vackra och coola emojis / Öka din Outlook-produktivitet med flikar / Minimera Outlook istället för att stänga ...
👍 Underverk med ett klick: Svara alla med inkommande bilagor / E-postmeddelanden mot nätfiske / 🕘Visa avsändarens tidszon ...
👩🏼🤝👩🏻 Kontakter och kalender: Lägg till kontakter i grupp från valda e-postmeddelanden / Dela upp en kontaktgrupp till individuella grupper / Ta bort påminnelser om födelsedag ...
Över 100 funktioner Vänta på din utforskning! Klicka här för att upptäcka mer.


