Huvudgränssnitt för Outlook - Att-göra-fält
Att-göra-fältet är avstängt som standard i Outlook-huvudgränssnittet. Du kan dock aktivera den för att visa kommande kalenderobjekt, uppgifter och favoritkontakter efter behov.
- Slå på och stäng av att göra-fältet
- Anpassa hela att göra-fältet
- Anpassa personersektionen i Att-göra-fältet
- Anpassa uppgiftssektionen i Att-göra-fältet
Anmärkningar: Denna handledning introduceras baserat på Microsoft Outlook 2019-skrivbordsprogrammet i Windows 10. Och det kan variera avsevärt eller något beroende på versionen av Microsoft Outlook och Windows-miljöerna.
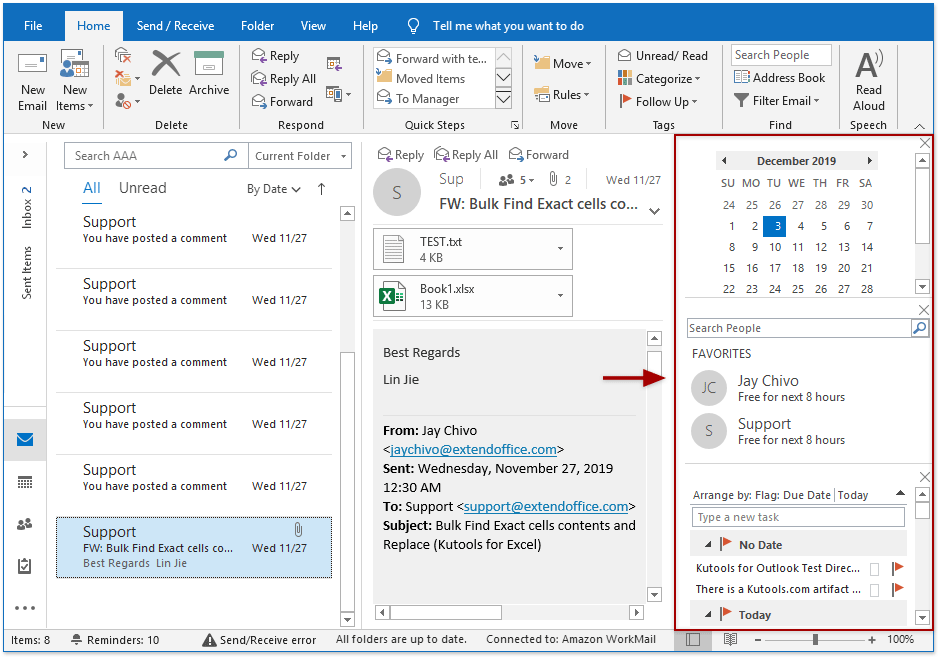
Slå på och stäng av att göra-fältet
Klicka utsikt > Att göra-bar för att aktivera rullgardinsmenyn och välj sedan Kalender, Personer, eller Uppgifter från rullgardinsmenyn för att visa Att-göra-fältet och motsvarande avsnitt.
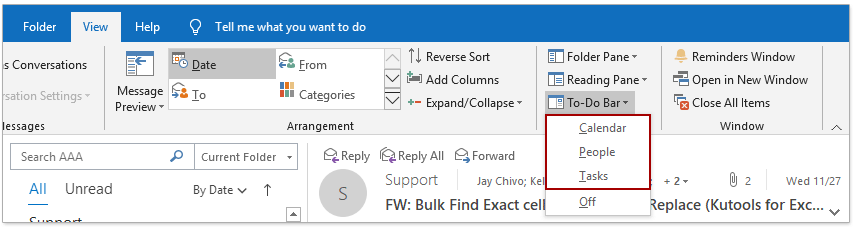
Om Att-göra-fältet är aktiverat kan du stänga det genom att klicka utsikt > Att göra-bar > off.
Anpassa hela att göra-fältet
Ändra visningsordningarna för Kalender, Personer och Uppgifter
Vi kan visa tre avsnitt i Att-göra-fältet: kalender, personer och uppgifter. Visningsordningarna för dessa sektioner beror på de beställningar du lagt till dem. Du klickar till exempel utsikt > Att göra-bar > Personer för att visa personersektionen först, sedan kalendersektionen och slutligen uppgiftssektionen. Slutligen kommer att göra-fältet att visas som nedanstående skärmbild:

För att ändra visningsordningarna för dessa avsnitt måste du stänga av Att-göra-fältet och sedan lägga till dessa avsnitt med den nya ordningen. Till exempel måste vi visa i ordningsföljd för uppgift, personer och kalender, vi kan göra enligt följande: (1) Klicka utsikt > Att göra-bar > off för att stänga av Att-göra-fältet; (2) Klicka utsikt > Att göra-bar > uppgift för att lägga till uppgiftssektionen; (3) Klicka utsikt > Att göra-bar > Personer för att lägga till avsnittet personer; (4) Klicka utsikt > Att göra-bar > Kalender för att lägga till kalendersektionen; (5) Sedan ändras visningsordningarna för dessa sektioner.

Stäng ett visst avsnitt från att göra-fältet
Om du vill stänga kalendersektionen från att göra-fältet kan du klicka utsikt > Att göra-bar > Kalender för att rensa bocken innan Kalender i rullgardinsmenyn.
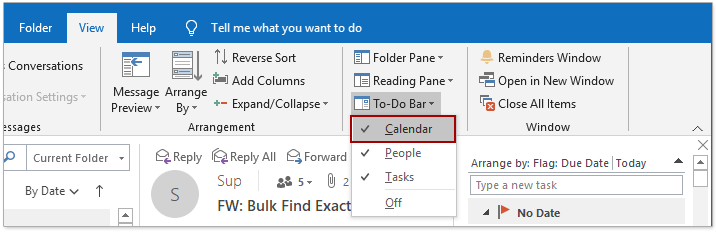
Alternativt kan du också klicka ![]() i det övre högra hörnet av kalendersektionen för att ta bort det från att göra-fältet.
i det övre högra hörnet av kalendersektionen för att ta bort det från att göra-fältet.
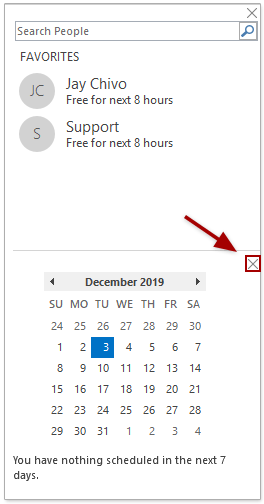
Anpassa personersektionen i Att-göra-fältet
Sök snabbt efter kontakter i Att-göra-fältet
Om du har lagt till personsektionen i att göra-fältet kan du söka efter kontakter i att-göra-fältet omedelbart.
Gå till sektionen för personer i att göra-fältet, skriv in sökordet i fältet Sök och tryck på ange nyckel. Då listas de hittade kontakterna i personsektionen omedelbart.
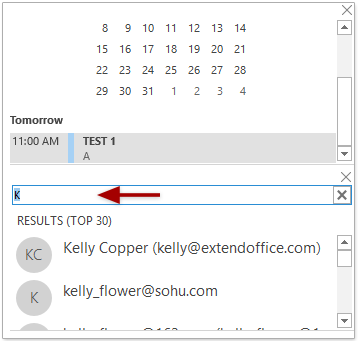
Du kan klicka ![]() längst till höger av Sök rutan för att rensa sökresultaten.
längst till höger av Sök rutan för att rensa sökresultaten.
Visa, kopiera, redigera eller ta bort favoritkontakter i Att-göra-fältet
Om du har lagt till personsektionen i att göra-fältet, gå till personsektionen, högerklicka på den angivna favoritkontakten och gör åtgärder för kontakten med alternativen i högerklicksmenyn.

- Kopiera: Kopiera den aktuella valda kontakten i att göra-fältet.
- Ta bort från favoriter: Ta bort den aktuella valda kontakten från personsektionen.
- Redigera kontakt: Öppna kontaktfönstret för den aktuella valda kontakten för att redigera.
- Öppna Outlook Egenskaper: Öppna dialogrutan Egenskaper för den aktuella valda kontakten.
- Öppna kontaktkortet: Öppna kontaktkortet för den aktuella valda kontakten.
Anpassa uppgiftssektionen i Att-göra-fältet
Ordna snabbt uppgiftsobjekt i Att-göra-fältet
Om du har lagt till uppgiftssektionen i Att-göra-fältet kan du snabbt ordna uppgiftsposterna med Ordna efter rullgardinsmenyn.

- All Mail, Oläst mail, Nämnd e-post: De är sannolikt filteralternativ för att filtrera e-postmeddelanden bland att göra-listan. De verkar dock inte fungera alls.
- Ordna efter: Gruppera eller sortera objekt i Att-göra-listan efter startdatum, förfallodatum, lagringsmapp eller viktighetsstatus, och gruppera objekt efter kategorier eller objekttyper.
- Omvänd sortering: Vänd sorteringsordningen för den aktuella vyn som du har ställt in för objekten i Att-göra-listan.
- Visa i grupper: Visa att-göra-listan i grupper.
- Visa inställningar: Gå snabbt till dialogrutan Avancerade vyinställningar: Att-göra-lista direkt.
Snabbsortera uppgiftsobjekt i Att-göra-fältet
Uppgifterna sorteras automatiskt efter förfallodatum i Att-göra-fältet. Du kan klicka på ![]() för att vända sorteringsordningen och visa uppgifter i fallande ordning, eller klicka
för att vända sorteringsordningen och visa uppgifter i fallande ordning, eller klicka ![]() för att vända sorteringsordningen och visa uppgifter i stigande ordning.
för att vända sorteringsordningen och visa uppgifter i stigande ordning.
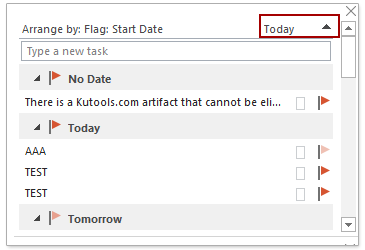
Skapa snabbt en uppgift i Att-göra-fältet
I uppgiftssektionen i Att-göra-fältet kan du skriva ett uppgiftsnamn i rutan nedan Ordna efter rullgardinsmenyn och tryck på ange nyckel för att skapa en ny uppgift på ett enkelt sätt. Och den nyskapade uppgiften kommer att läggas till i I dag grupp.
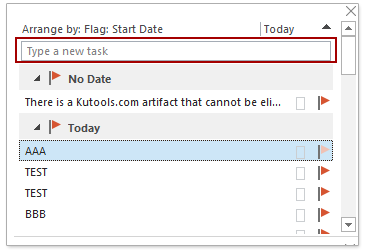
Fler artiklar ...
Bästa kontorsproduktivitetsverktyg
Kutools för Outlook - Över 100 kraftfulla funktioner för att överladda din Outlook
🤖 AI Mail Assistant: Instant proffs-e-postmeddelanden med AI-magi – ett klick för geniala svar, perfekt ton, flerspråkig behärskning. Förvandla e-post utan ansträngning! ...
📧 Email Automation: Frånvaro (tillgänglig för POP och IMAP) / Schemalägg Skicka e-post / Auto CC/BCC enligt regler när du skickar e-post / Automatisk vidarebefordran (avancerade regler) / Lägg automatiskt till hälsning / Dela automatiskt e-postmeddelanden med flera mottagare i individuella meddelanden ...
📨 Email Management: Hämta enkelt e-postmeddelanden / Blockera bluff-e-postmeddelanden av ämnen och andra / Ta bort duplicerade e-postmeddelanden / Avancerad Sökning / Konsolidera mappar ...
📁 Bilagor Pro: Batch Spara / Batch lossa / Batchkomprimera / Automatisk sparning / Auto Lossa / Automatisk komprimering ...
🌟 Gränssnittsmagi: 😊 Fler vackra och coola emojis / Öka din Outlook-produktivitet med flikar / Minimera Outlook istället för att stänga ...
👍 Underverk med ett klick: Svara alla med inkommande bilagor / E-postmeddelanden mot nätfiske / 🕘Visa avsändarens tidszon ...
👩🏼🤝👩🏻 Kontakter och kalender: Lägg till kontakter i grupp från valda e-postmeddelanden / Dela upp en kontaktgrupp till individuella grupper / Ta bort påminnelser om födelsedag ...
Över 100 funktioner Vänta på din utforskning! Klicka här för att upptäcka mer.

