Svara e-postmeddelanden i Outlook
I allmänhet kan vi enkelt svara på ett e-postmeddelande genom att välja e-postmeddelandet och klicka Hem > Svara or Svara alla i Outlook. Ibland behöver vi dock svara på speciella sätt, till exempel återstående bilagor till de ursprungliga e-postmeddelandena i svaren, svara alla inklusive oss själva, svara med litet / stort teckensnitt i olika färger automatiskt etc. Här kommer denna handledning att visa lösningar att lösa dessa problem en efter en.
Innehållsförteckning
- 1. Svara eller svara alla
- 2. Svara med kortkommandon
- 3. Allmänna svarinställningar
- 4. Pop ut svar 5. Svara med litet / stort teckensnitt eller annan teckensnittsfärg
- 6. Svara på höger sida
- 7. Auto-svar
- 8. Svara med bilagor
- 9. Svara alla inklusive mig
- 10. Svara i HTML eller vanlig text
- 11. Svara med annan signatur
Anmärkningar: Metoder som introduceras på den här sidan gäller för skrivbordsprogrammet Microsoft Outlook 2019 i Windows 10. Och instruktionerna kan variera avsevärt eller något beroende på versionen av Microsoft Outlook och Windows-miljöerna.
1. Svara eller svara alla
I Outlook kan du enkelt svara på ett e-postmeddelande på följande sätt:
Om du är van att läsa e-postmeddelanden i läsfönstret kan du välja det e-postmeddelande du ska svara i meddelandelistan och klicka sedan på Hem > Svara för att bara svara avsändaren eller klicka Hem > Svara alla för att svara avsändaren och alla mottagare tillsammans.

Om du föredrar att läsa e-postmeddelanden i meddelandefönstret kan du klicka Meddelande > Svara för att bara svara avsändaren eller klicka Meddelande > Svara alla för att svara avsändaren och alla mottagare samtidigt.

2. Svara med kortkommandon
För att arbeta mer effektivt vill vissa användare använda kortkommandon i Outlook. Vi kan också använda kortkommandon för att snabbt svara på e-postmeddelanden i Outlook.
Efter att ha valt e-postmeddelandet i meddelandelistan eller öppnat e-postmeddelandet i meddelandefönstret kan vi:
A. Tryck ctrl + R knappar tillsammans för att svara på det valda eller öppna e-postmeddelandet endast till avsändaren;
B. Tryck ctrl + shift + R för att svara på det valda eller öppna e-postmeddelandet till avsändaren och alla mottagare i Till och Cc fält.
3. Allmänna svarinställningar
När du svarar på ett e-postmeddelande innehåller svaret som standard det ursprungliga meddelandet utan indrag. Vi kan dock konfigurera svarsalternativen och ändra svarsinställningarna efter behov.
1. Klicka Fil > Tillbehör för att öppna dialogrutan Outlook-alternativ.
2. Klicka på i dialogrutan Outlook-alternativ Post i vänster sidofält, gå till Svar och framåt och välj ett alternativ från När du svarar på ett meddelande listrutan.

3. Klicka på OK knapp.
Anmärkningar:
(1) Om du väljer Inkludera inte originalmeddelandet från När du svarar på ett meddelande i listrutan i dialogrutan Alternativ i Outlook skapas det svarande meddelandet utan något meddelandeinnehåll.

(2) Om du väljer Bifoga originalmeddelande från När du svarar på ett meddelande i listrutan i dialogrutan Alternativ för Outlook läggs originalmeddelandet till som en bilaga i det svarande meddelandet.

(3) Om du väljer Inkludera original meddelande text från När du svarar på ett meddelande i rullgardinsmenyn i dialogrutan Alternativ för Outlook, kommer det ursprungliga e-postmeddelandet (inklusive både meddelandetext och meddelandehuvud) att läggas till i det svarande meddelandets meddelandetext.
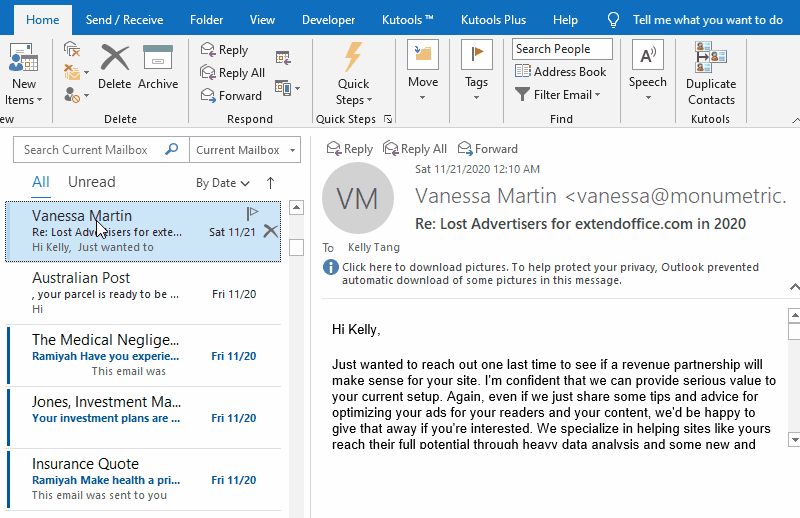
(4) Om du väljer Inkludera och dra in originalmeddelandetexten från När du svarar på ett meddelande i listrutan i dialogrutan Alternativ för Outlook, läggs det ursprungliga e-postmeddelandet (inklusive meddelandehuvud och meddelandeinnehåll) till det svarande meddelandets meddelandetext med vänster indrag.

(5) Om du väljer Prefixa varje rad i det ursprungliga meddelandet från När du svarar på ett meddelande rullgardinsmenyn i dialogrutan Alternativ för Outlook, kommer det ursprungliga e-postmeddelandet (inklusive meddelandehuvud och meddelandeinnehåll) att läggas till i det svarande meddelandets meddelandetext och ett prefix blå vertikal linje läggs också till till vänster om innehållet.

4. Öppna svar
Sedan Outlook 2013, när vi läser och svarar ett e-postmeddelande i läsfönstret direkt, är det svarande meddelandet inbäddat i läsfönstret automatiskt. Vissa Outlook-användare kan behöva visa svaret i ett nytt fönster. Här kommer det här avsnittet att visa dig lösningarna för att få fram ett eller alla svar i meddelandefönster.
4.1 Poppa ut ett svarande meddelande
När ett svarande meddelande är inbäddat i läsfönstret kan vi klicka på Poppa ut -knappen längst upp till vänster i läsfönstret för att öppna det svarande meddelandet i ett nytt meddelandefönster direkt.

4.2 Poppa alltid ut alla svar
Du kan också konfigurera Outlook-alternativen så att svaret alltid visas i nya meddelandefönster automatiskt.
1. Klicka Fil > Tillbehör för att öppna dialogrutan Outlook-alternativ.
2. Klicka på i dialogrutan Outlook-alternativ Post i vänstra fältet, gå till Svar och framåt och kryssa i Öppna svar och vidarebefordra i ett nytt fönster alternativ.

3. Klicka på OK knapp.
Från och med nu öppnas alla svarande meddelanden automatiskt i nya meddelandefönster i Outlook.
Anmärkningar:
(1) Om Öppna svar och vidarebefordra i ett nytt fönster Om alternativet är aktiverat öppnas alla vidarebefordringsmeddelanden automatiskt i nya meddelandefönster.
(2) Om vi först öppnar ett e-postmeddelande i meddelandefönstret, svarar du det genom att klicka Meddelande > Svara or Svara allasvarmeddelandet öppnas i ett nytt fönster direkt.
5. Svara med litet / stort teckensnitt eller annan teckensnittsfärg
Ibland, för att särskilja svaren med andra e-postmeddelanden, säger nya e-postmeddelanden eller vidarebefordra e-postmeddelanden, vill vi ställa in olika färger eller teckensnittsstorlekar för meddelandetexten i det svarande meddelandet. Detta avsnitt visar detaljerad vägledning för att få det gjort.
1. Klicka Fil > Tillbehör för att öppna dialogrutan Outlook-alternativ.
2. Klicka på i dialogrutan Outlook-alternativ Post i det vänstra fältet och klicka sedan på Brevpapper och teckensnitt knapp i Skriv meddelanden sektion.

3. I dialogrutan Signaturer och brevpapper klickar du på Font knapp i Svara eller vidarebefordra meddelanden sektion.

4. I dialogrutan Font kan vi ställa in teckensnittet efter behov:
(1) För att svara med större eller mindre text, välj rätt teckenstorlek i Storlek listruta;
(2) För att svara med annan färgtext, ange bara en teckensnittsfärg från Fontfärg rullgardinsmeny
(3) Vi kan också ställa in andra typsnitt som du behöver, säger fet, kursiv, understruken, versaler, genomstrykning etc.

tips: Vi kan direkt förhandsgranska texten med all angiven formatering i Förhandsvisning avsnittet i dialogrutan Font.
5. Klicka på OK knapparna successivt för att spara ändringarna och stänga alla dialogrutor.
Från och med nu, när vi skriver in text i det svarande meddelandet, kommer den skrivna texten automatiskt att formateras till den angivna färgen, teckenstorleken eller andra typsnitt. Se skärmdump:

Anmärkningar: Den här åtgärden ändrar också typsnitt och typsnittfärg i vidarebefordran av e-postmeddelanden.
6. Svara på höger sida
Vissa Outlook-användare märker att det finns en grupp snabbkommandon på högra sidofältet i läsfönstret som visas nedan. Med den här vertikala stapeln kan vi snabbt radera, flytta, svara eller öppna e-post så snart som möjligt. Vi kan också aktivera det här vertikala fältet för att snabbt svara på e-postmeddelanden i Outlook.

1. Klicka på Anpassa snabbåtkomstverktygsfältet pil  i verktygsfältet för snabbåtkomst> Pek- / musläge.
i verktygsfältet för snabbåtkomst> Pek- / musläge.

Anmärkningar:
I vissa Outlook-versioner har Pek- / musläge gemensamma visas inte i Anpassa snabbåtkomstverktygsfältet rullgardinsmenyn. Vi kan lägga till det gemensamma i verktygsfältet för snabbåtkomst på följande sätt:
1. klick Anpassa snabbåtkomstverktygsfältet pil  > Fler kommandon;
> Fler kommandon;
2. Nu öppnas dialogrutan Outlook-alternativ med Snabbåtkomstverktygsfält aktiverat i vänstra fältet. Vi måste (1) välj Alla kommandon från Välj kommandon från rullgardinsmeny, (2) klicka för att markera Pek- / musläge i den vänstra listrutan, (3) klicka på Lägg till knapp, (4) Klicka på OK knapp.

2. Sedan Pek- / musläge kommandot läggs till i verktygsfältet för snabbåtkomst. Klicka på Pek- / musläge Knappen  Och väljer sedan oss från rullgardinsmenyn.
Och väljer sedan oss från rullgardinsmenyn.

Nu läggs gruppen till snabbkommandon vertikalt till höger i läsfönstret.
3. Klicka i meddelandelistan för att välja det e-postmeddelande du ska svara, klicka på Svar Knappen  längst till höger i läsfönstret och välj sedan Svara or Svara alla från rullgardinsmenyn.
längst till höger i läsfönstret och välj sedan Svara or Svara alla från rullgardinsmenyn.

4. Då är svarsmeddelandet inbäddat i läsfönstret. Komponera och skicka det efter behov.
Anmärkningar:
(1) Du kan klicka Pek- / musläge > Musläge i verktygsfältet för snabbåtkomst för att dölja gruppen snabbkommuner till höger i läsfönstret.
(2) I det här fallet, om du vill visa svaret, klicka på Poppa ut knappen för gruppen snabbkommandon för att öppna den i meddelandefönstret.
7. Auto-svar
Om nya e-postmeddelanden kommer in i vårt Outlook när vi inte är på kontoret, säger att vi är på semester, ute på lunch etc. kan vi aktivera de automatiska svaren för att svara på dessa e-postmeddelanden i tid.
7.1 Skicka autosvar med funktionen Automatiska svar
För valutakontotyper kan vi aktivera Automatiska svar funktion för att svara på nya kommande e-postmeddelanden enkelt i Outlook.
1. Klicka Fil > Info > Automatiska svar.

2. I dialogrutan Automatic Relies Replies måste du:
(1) Kontrollera Skicka automatiska svar alternativ;
(2) Det är valfritt. Kryssa för Skicka endast under detta tidsintervall och ange sedan starttid och sluttid efter behov.
(3) Under Inom min organisation fliken, skriv in meddelandets innehåll i de automatiska svaren.

Anmärkningar: Om vi behöver svara automatiskt på alla mottagna e-postmeddelanden kan du aktivera Utanför min organisation fliken, kontrollera Endast mina kontakter or Någon utanför min organisation som du behöver och skriv sedan in meddelandets innehåll.

3. Klicka på OK knapp.
Från och med nu, när vi öppnar e-postmappar för det angivna växlingskontot, kommer det att visas en horisontell anteckning under menyfliksområdet för att påminna oss ”Automatiska svar skickas för detta konto”. Och vi kan klicka på stänga för att inaktivera de automatiska svaren direkt och klicka på x-knappen längst till höger för att dölja anteckningen.

7.2 Skicka autosvar med en e-postregel
Så vitt vi vet stöder inte POP3- eller IMAP-e-postkonton automatiska svar i Outlook. Om vår e-postkontotyp är POP3 eller IMAP kan vi skapa en e-postregel för att aktivera de automatiska svaren i Outlook.
För det första måste vi skapa en e-postmall för regeln om autosvar.
1. Skapa Hem > Ny E-post för att skapa ett nytt e-postmeddelande och skriv in det automatiskt svarande innehållet i meddelandetexten.

2. Klicka på i det nya meddelandefönstret Fil > Spara som.
3. I dialogrutan Spara som skriver du in ett namn på mallen och väljer Outlook-mall från Spara som rullgardinsmenyn och klicka på Save knapp.

Nu skapas mallen för autosvar. Vi kan fortsätta skapa autosvarregeln.
4. Klicka Hem > regler > Hantera regler och varningar.

5. I dialogrutan Regler och varningar under Email Regler fliken, klicka på Ny regel knapp.

6. Klicka i rutguiden för att markera Använd regel för meddelanden jag får alternativet och klicka på Nästa knapp.

7. I den andra reglerguiden anger du villkoren som du kommer att filtrera mottagna e-postmeddelanden efter (i mitt fall markerar jag skicka bara till mig och klicka på Nästa knapp.

8. Markera kryssrutan i den tredje guiden svara med en viss mall alternativet i steg 1 och klicka sedan på den understrukna texten en specifik mall i steg 2 sektion.

9. I dialogrutan Välj en svarsmall väljer du Användarmallar i filsystemet från Titta in rullgardinsmenyn, klicka för att välja den automatiska svarsmallen vi skapade just nu och klicka på Öppen knapp.

10. Den återgår till den tredje reglerguiden, klicka på Nästa knapp.
11. I den fjärde reglerguiden anger du undantag efter behov eller anger inte några undantag och klickar på Nästa knapp.
12. I den senaste reglerguiden, namnge regeln i steg 1 kryssa för kryssningsalternativ efter behov i steg 2 avsnittet och klicka på Finish knapp.

13. I dialogrutan för varning av Microsoft Outlook klickar du på OK knappen för att gå vidare.
14. Sedan går det tillbaka till dialogrutan Regler och varningar. Se till att den nya skapade regeln för automatisk svar har markerats och klicka på OK för att stänga dialogrutan.
Från och med nu kommer alla nya kommande e-postmeddelanden som uppfyller de specifika villkoren att besvaras automatiskt med den förinställda svarsmallen.
7.3 Skicka autosvar med ett tillägg från tredje part
Detta avsnitt introducerar ett tillägg från tredje part, Kutools för Outlook, för att snabbt aktivera autosvar med förinställt svar på innehåll enkelt till ett eller flera e-postkonton, oavsett vilka typer de är!
Kutools för Outlook: Supercharge Outlook med över 100 måste-ha verktyg. Provkör den GRATIS i 60 dagar, utan begränsningar! Läs mer... Ladda ner nu!
1. Efter installationen Kutools för Outlook, Klicka Kutools > Svara > Autosvarhanterare i Outlook.

2. I dialogrutan Auto Reply Manager kan vi göra följande:
(1) Markera e-postkonton som vi aktiverar de automatiska svaren för;
(2) I Prefix för autosvar rutan, skriv in ord som kommer att läggas till innan ämnena i original-e-postmeddelanden;
(3) I Autosvar text rutan, skriv in innehållet som automatiskt svarar.

3. Klicka på OK knapp. Då är funktionen Autosvar aktiverad för de angivna e-postkontona. Från och med nu, när nya e-postmeddelanden kommer till dessa e-postkonton, kommer de att besvaras automatiskt med det angivna svarande innehållet.
Anmärkningar: Vi kan enkelt inaktivera funktionen Autosvar genom att klicka Kutools > Svara > Aktivera autosvar igen.
8. Svara med bilagor
När du svarar på ett e-postmeddelande i Outlook läggs bilagorna till det ursprungliga e-postmeddelandet inte till svarmeddelandet som standard. För att förbli bilagor i det svarande meddelandet kan vi tillämpa tredjeparts tillägg eller klistra in funktionen för att få det gjort.
8.1 Svara med bilagor genom att kopiera och klistra in
För att svara med bilagor i Outlook kan vi kopiera alla bilagor från det ursprungliga e-postmeddelandet och sedan klistra in det svarande meddelandet.
1. Klicka för att öppna e-postmeddelandet som vi kommer att svara i läsfönstret.
2. Högerklicka på någon av bilagorna och välj Markera allt från snabbmenyn.

3. Tryck ctrl + C för att kopiera dessa valda bilagor.
4. Klicka Hem > Svara or Svara alla för att svara på e-postmeddelandet.
5. Nu öppnas det svarande meddelandet. Sätt markören i meddelandetexten och tryck på ctrl + V för att klistra in bilagorna. Då ser vi alla bilagor läggs till i bifogningsfältet.

6. Skriv svaret och skicka det efter behov.
8.2 Svara med bilaga från ett tillägg från tredje part
Vi kan också använda ett tillägg från tredje part, Kutools för Outlook, för att snabbt svara på ett e-postmeddelande med kvarvarande bilagor till det ursprungliga e-postmeddelandet i Outlook.
Kutools för Outlook: Supercharge Outlook med över 100 måste-ha verktyg. Provkör den GRATIS i 60 dagar, utan begränsningar! Läs mer... Ladda ner nu!
1. Välj det e-postmeddelande vi ska svara och klicka på Kutools > Svara > Svara med bilaga or Svara alla med bilaga.

2. Då öppnas det svarande meddelandet med kvarvarande alla bilagor i original-e-postmeddelandet. Skriv svaret och skicka det efter behov.
9. Svara alla inklusive mig
När vi tillämpar Svara alla funktionen för att svara på ett e-postmeddelande till avsändaren och andra mottagare, ingår min e-postadress inte som mottagare i det svarande meddelandet. Här kommer detta avsnitt att introducera två lösningar för att svara på alla inklusive mig själv.
9.1 Svara alla inklusive mig med en e-postregel
Vi kan skapa en e-postregel för att alltid kopiera våra svar till oss själva i Outlook för att enkelt lösa problemet.
1. Klicka Hem > regler > Hantera regler och varningar.

2. I dialogrutan Regler och varningar, under Email Regler fliken, klicka på Ny regel knapp.

3. Klicka i rutguiden för att markera Tillämpa regel på meddelanden som jag skickar alternativet och klicka på Nästa knapp.

4. Markera kryssrutan i den andra reglerguiden med specifika ord i ämnet alternativet i steg 1 och klicka sedan på den understrukna texten specifika ord i steg 2 sektion.

5. Skriv in i dialogrutan Söktext RE: i den första rutan klickar du på Lägg till knappen och klicka sedan på OK knapp. Se skärmdump:

6. Sedan går det tillbaka till den andra reglerguiden, klicka på Nästa knapp.
7. I den tredje reglerguiden, kryssa för Kopiera meddelandet till personer eller offentlig grupp alternativet i steg 1 och klicka på den understrukna texten personer eller offentlig grupp i steg 2 sektion.

8. Skriv in våra e-postadresser i dialogrutan för att dyka upp regeladress Till rutan och klicka på OK knapp.

tips:
(1) Om vi behöver kopiera svaren på flera kontakter, skriv in dessa kontakter e-postadresser och separera dem med semikolon.
(2) Vi kan också klicka för att välja kontakter och klicka sedan på Till för att lägga till dessa kontakter som mottagare.
9. Sedan går det tillbaka till den tredje reglerguiden och klickar på Nästa knappen för att gå vidare.
10. I den fjärde reglerguiden anger du eller anger inte några undantag efter behov och klickar på Nästa knapp.
11. Nu öppnas den sista reglerguiden. Vi kan göra enligt följande:
(1) Skriv in ett namn för den nya regeln i steg 1 låda;
(2) I steg 2 avsnittet, kontrollera löpande alternativ efter behov;
(3) Klicka på Finish knapp.

12. I dialogrutan för varning av Microsoft Outlook klickar du på OK knapp.
13. Sedan återgår den till dialogrutan Regler och varningar. Se till att den nya e-postregeln är markerad och klicka på OK för att stänga dialogrutan.
Från och med nu kommer alla svar vi skickar automatiskt till oss själva.
Anmärkningar:
(1) Denna regel svarar inte bara på Cc-svar som vi svarar på alla mottagare, utan även på Cc-svar att vi bara svarar avsändarna.
(2) Även om det finns flera e-postkonton i ditt Outlook, kan regeln inte identifiera vilket e-postkonto e-postmeddelandena finns i, och det kommer att kopiera svaren på det angivna e-postkontot.
9.2 Svara alla inklusive mig med ett fantastiskt verktyg
Vi kan också använda ett tillägg från tredje part, Kutools för Outlook, för att aktivera Inkludera mig själv när alla svarar och lägg alltid till mitt e-postkonto som en mottagare i det svarande meddelandet.
Kutools för Outlook: Supercharge Outlook med över 100 måste-ha verktyg. Provkör den GRATIS i 60 dagar, utan begränsningar! Läs mer... Ladda ner nu!
1. Efter installationen Kutools för Outlook, Klicka Kutools > Tillbehör.

2. Nu kommer alternativdialogen ut. Aktivera Svara kryssa för Inkludera mig själv när alla svarar alternativet och klicka på OK knapp.

Från och med nu när vi väljer ett e-postmeddelande och klickar Hem > Svara alla, Vår e-postadress läggs till som en mottagare automatiskt i svarmeddelandet.
Anmärkningar: Om det finns flera e-postkonton i vårt Outlook läggs endast e-postkontot som det svarade e-postmeddelandet förblir till till som en mottagare i det svarande meddelandet.
10. Svara i HTML eller vanlig text
Vi får vanligtvis e-postmeddelanden i olika meddelandeformat, och svaren ärver meddelandeformatet för de ursprungliga e-postmeddelandena som standard. Vi kan dock ändra meddelandeformatet för ett svarande meddelande eller alltid svara på e-postmeddelanden i ett fast meddelandeformat. Dessa frågor har diskuterats i andra ämnen och klicka på motsvarande länkar för att få detaljerad information:
10.1 Ändra meddelandeformat för ett svarande meddelande:
https://www.extendoffice.com/outlook-tutorials-edit-send-emails/advanced-compose-emails/outlook-message-formats.html#a2
10.2 Svara alltid i vanligt textformat:
https://www.extendoffice.com/outlook-tutorials-edit-send-emails/advanced-compose-emails/outlook-message-formats.html#a5
10.3 Svara alltid i HTML-format:
https://www.extendoffice.com/outlook-tutorials-edit-send-emails/advanced-compose-emails/outlook-message-formats.html#a6
11. Svara med annan signatur
Så vitt vi vet kan vi ange olika signaturer för e-postkonton, och också göra det möjligt att specificera olika signaturer för nya e-postmeddelanden och svar / vidarebefordran. Klicka på hyperlänken nedan för att se detaljerad information:
https://www.extendoffice.com/outlook-tutorials-edit-send-emails/advanced-compose-emails/email-signatures.html#insert-automatically
Fler artiklar ...
Bästa kontorsproduktivitetsverktyg
Kutools för Outlook - Över 100 kraftfulla funktioner för att överladda din Outlook
🤖 AI Mail Assistant: Instant proffs-e-postmeddelanden med AI-magi – ett klick för geniala svar, perfekt ton, flerspråkig behärskning. Förvandla e-post utan ansträngning! ...
📧 Email Automation: Frånvaro (tillgänglig för POP och IMAP) / Schemalägg Skicka e-post / Auto CC/BCC enligt regler när du skickar e-post / Automatisk vidarebefordran (avancerade regler) / Lägg automatiskt till hälsning / Dela automatiskt e-postmeddelanden med flera mottagare i individuella meddelanden ...
📨 Email Management: Hämta enkelt e-postmeddelanden / Blockera bluff-e-postmeddelanden av ämnen och andra / Ta bort duplicerade e-postmeddelanden / Avancerad Sökning / Konsolidera mappar ...
📁 Bilagor Pro: Batch Spara / Batch lossa / Batchkomprimera / Automatisk sparning / Auto Lossa / Automatisk komprimering ...
🌟 Gränssnittsmagi: 😊 Fler vackra och coola emojis / Öka din Outlook-produktivitet med flikar / Minimera Outlook istället för att stänga ...
👍 Underverk med ett klick: Svara alla med inkommande bilagor / E-postmeddelanden mot nätfiske / 🕘Visa avsändarens tidszon ...
👩🏼🤝👩🏻 Kontakter och kalender: Lägg till kontakter i grupp från valda e-postmeddelanden / Dela upp en kontaktgrupp till individuella grupper / Ta bort påminnelser om födelsedag ...
Över 100 funktioner Vänta på din utforskning! Klicka här för att upptäcka mer.

