Outlook Huvudgränssnitt - Mappfönster
Mapprutan är en viktig del av Outlooks huvudgränssnitt. Det visas vanligtvis till vänster och hjälper Outlook-användare att byta till olika mappar och olika vyer (Mail, Kalender, People, Task, Notes och All Folders). I den här handledningen kommer jag att presentera mappfönstret i huvudgränssnittet i Outlook.
Anmärkningar: Denna handledning introduceras baserat på Microsoft Outlook 2019-skrivbordsprogrammet i Windows 10. Och det kan variera avsevärt eller något beroende på versionen av Microsoft Outlook och Windows-miljöerna.
Smakämnen Mapprutan visas olika beroende på vilken vy du är i. Här tar jag e-postvyn till exempel för att introducera mappfönstret. I e-postvyn kan vi lära oss mappfönstret i tre sektioner: Favoriter, brevlådor och mappar och kika baserat på avgränsningslinjer och bakgrundsfärg.
- Favoriter
- Brevlådor och mappar
- Peek
- Minimera eller expandera mappfönstret
- Slå på eller av mappfönstret

Favoriter
Avsnittet Favoriter är högst upp på Mapprutan, och Outlook-användare kan snabbt komma åt den favoritmapp här.
(1) Lägg till en mapp i Favoriter: Välj den mapp du vill lägga till Favoriter högerklicka och välj Lägg till i favoriter från snabbmenyn (eller så kan du dra mappen och släppa den i Favoriter avsnittet direkt).
(2) Ta bort en mapp från Favoriter: Välj den mapp du vill ta bort från Favoriter, högerklicka och välj Ta bort från favoriter från snabbmenyn.

Anmärkningar: Du kan också välja en mapp i Mapprutan, och klicka mapp > Lägg till i favoriter att lägga till den till Favoriter eller ta bort den från Favoriter.
(3) Stäng av Favoriter: Klicka på utsikt > Mapprutan > Favoriter för att avmarkera Favoriter i rullgardinsmenyn.

Brevlådor och mappar
Brevlådorna och mapparna visas i mitten av sektionen Mapprutan. Du kan klicka på ett visst mappnamn för att snabbt komma åt mappen. Dessutom kan du också redigera mapparna i det här avsnittet:
Lägg till en ny mapp eller undermapp
- I Mapprutan, välj den angivna mappen du ska lägga till en undermapp för, högerklicka och välj ny mapp från snabbmenyn.
- Nu läggs en textruta till under den angivna mappen, ange ett nytt mappnamn här.
- Tryck ange nyckel.

Anmärkningar:
(1) Om du vill lägga till en oberoende mapp kan du högerklicka på brevlådan och välja ny mapp från snabbmenyn.
(2) Du kan också lägga till en ny mapp genom att mapp > ny mapp på bandet.
Byt namn på en mapp
- I Mapprutan, välj den mapp du ska byta namn på, högerklicka och välj Byt namn på mapp från snabbmenyn;
- Nu är det angivna mappnamnet redigerbart, skriv det nya mappnamnet här;
- Tryck ange nyckel.

Anmärkningar:
(1) Outlook stöder inte att byta namn på de offentliga standardmapparna, såsom Inbox, Sent Items, Outbox, etc.
(2) Du kan också byta namn på en mapp genom att mapp > Byt namn på mapp på bandet.
Kopiera en mapp
- I Mapprutan, välj den mapp du ska kopiera, högerklicka och välj Kopiera mapp från snabbmenyn;
- I Kopiera mapp välj målmapp och klicka på OK knapp;
- Nu kopieras den angivna mappen och läggs till som en undermapp till målmappen.

Anmärkningar: Du kan också kopiera en mapp efter mapp > Kopiera mapp på bandet.
Flytta en mapp
- I Mapprutan, välj mappen du ska flytta, högerklicka och välj Flytta mapp från snabbmenyn;
- I dialogrutan Flytta mapp, välj målmappen och klicka på OK knapp;
- Nu flyttas den valda mappen till målmappen som en undermapp.

Anmärkningar:
(1) Outlook stöder inte att flytta de offentliga standardmapparna, till exempel Inkorgen, Skickade objekt, Raderade objekt etc.
(2) Du kan också flytta en mapp efter mapp > Flytta mapp på bandet.
(3) Du kan också flytta en mapp genom att dra och släppa den i målmappen i Mapprutan.
Ta bort en mapp
- I Mapprutan, välj mappen du tar bort, högerklicka och välj Ta bort mapp från snabbmenyn;
- Klicka på på i varningsdialogen Ja knapp;
- Nu raderas den valda mappen.

Anmärkningar:
(1) Outlook stöder inte att ta bort de offentliga standardmappar som Inbox, Skickade objekt, Borttagna objekt etc.
(2) Du kan också radera en mapp genom att mapp > Ta bort mapp på bandet.
(3) Du kan också ta bort en mapp genom att dra och släppa den i mappen Raderade föremål i mappfönstret.
Rensa upp en mapp
- I Mapprutan, välj mappen du ska städa upp, högerklicka och välj Rengör mapp från snabbmenyn;
- I dialogrutan Rensa upp mapp, klicka på Rengör mapp knapp.

Anmärkningar: Du kan också rensa en mapp genom att mapp > Rengör mapp > Rengör mapp på bandet.
Sortera mappar
- Sortera undermappar A till Ö: Välj en mapp som innehåller undermappar, högerklicka och välj Sortera undermappar A till Ö i snabbmenyn och sedan sorteras dess undermappar från A till Z.
- flytta upp: Välj en mapp du vill flytta upp, högerklicka och välj flytta upp från snabbmenyn. Sedan flyttas den valda mappen uppåt i Mapprutan.
- Flytta ner: Välj en mapp som du vill flytta ner, högerklicka och välj Flytta ner från snabbmenyn. Sedan flyttas den valda mappen nedåt i Mapprutan.

Anmärkningar:
(1) Du kan också ändra en mapps ordning genom att dra den och släppa till rätt position Mapprutan.
(2) Du kan sortera mappar efter mapp > Visa alla mappar A till Ö på bandet.
Visa mappegenskaper
- I Mapprutan, Välj den mapp vars egenskaper du vill visa, högerklicka och välj Våra Bostäder från snabbmenyn;
- Nu i dialogrutan Egenskaper får du egenskaperna för den angivna mappen.

Expandera och komprimera en postlåda eller mapp
Om du har lagt till undermappar för en mapp finns det en triangel ![]() visas före den här mappen i mappfönstret. Klicka på triangeln för att expandera mappen och samtidigt ändras triangeln till en svart
visas före den här mappen i mappfönstret. Klicka på triangeln för att expandera mappen och samtidigt ändras triangeln till en svart ![]() . Klicka på den svarta triangeln
. Klicka på den svarta triangeln ![]() kommer att kollapsa mappen.
kommer att kollapsa mappen.

Ett klick för att visa totalt antal eller antal olästa objekt för alla mappar i mappfönstret
I mappfönstret i Outlook visas antalet olästa objekt bakom mappnamnen som standard. Kutools for Outlook släppte ett fantastiskt verktyg - Visa antal artiklar, ändra antalet olästa artiklar till totalt antal eller tvärtom.
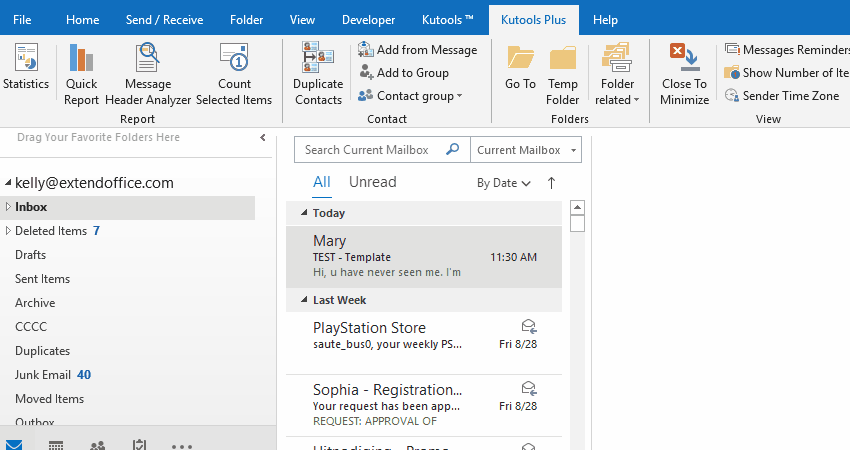
Peek
Titta stannar längst ner på Mapprutan. Med det kan du:
Visa ruta
När du flyttar musen över ikonerna (Kalender, Människor eller Anteckningar) kommer den att visas i motsvarande tittfönster.
Skift till andra vyer
- Klicka på ikonerna för att flytta till motsvarande vyer. Om du till exempel klickar på kalenderikonen flyttas till Kalender se.
- Du kan växla till Anmärkningar visa eller mappar visa genom att klicka på ellipsen längst till höger och klicka sedan på Anmärkningar or mappar.
 |
 |
Navigationsalternativ
Klicka på ellipsen längst till höger i avsnittet Peek och klicka sedan på Navigationsalternativ i snabbmenyn för att öppna dialogrutan Navigationsalternativ.

(1) Maximalt antal synliga föremål: Vi ändrar till exempel numret till 2, det visar de två första objekten i Peek-avsnittet.

(2) Kompakt navigering: Om du avmarkerar det här alternativet visar det stora teckensnitt istället för ikoner i avsnittet Peek.
![]()
(3) Visa i denna ordning: Ändra visningsordern för synliga objekt i avsnittet Peek. Du kan välja ett objekt i Visa i denna ordning rutan och klicka på flytta upp or Flytta ner för att ändra sin ordning.
![]()
(4) Återställ standardalternativ för navigering: Klicka på i dialogrutan Navigationsalternativ Återställa och OK successivt.
Minimera eller expandera mappfönstret
Som standard expanderar mappfönstret och visas normalt.
- Du kan klicka
 i det övre högra hörnet av Mapprutan för att minimera det.
i det övre högra hörnet av Mapprutan för att minimera det. - Efter att ha minimerat kan du klicka
 på toppen av Mapprutan för att utöka den tillfälligt.
på toppen av Mapprutan för att utöka den tillfälligt. - Om du behöver utöka Mapprutan hela tiden kan du klicka
 att fästa Mapprutan efter att den har expanderats.
att fästa Mapprutan efter att den har expanderats.

Slå på eller av mappfönstret
Om du vill stänga av Mapprutan helt kan du klicka utsikt > Mapprutan > off för att få det gjort.

Och klicka utsikt > Mapprutan > Vanligt för att aktivera mappfönstret.
Fler artiklar ...
Bästa kontorsproduktivitetsverktyg
Kutools för Outlook - Över 100 kraftfulla funktioner för att överladda din Outlook
🤖 AI Mail Assistant: Instant proffs-e-postmeddelanden med AI-magi – ett klick för geniala svar, perfekt ton, flerspråkig behärskning. Förvandla e-post utan ansträngning! ...
📧 Email Automation: Frånvaro (tillgänglig för POP och IMAP) / Schemalägg Skicka e-post / Auto CC/BCC enligt regler när du skickar e-post / Automatisk vidarebefordran (avancerade regler) / Lägg automatiskt till hälsning / Dela automatiskt e-postmeddelanden med flera mottagare i individuella meddelanden ...
📨 Email Management: Hämta enkelt e-postmeddelanden / Blockera bluff-e-postmeddelanden av ämnen och andra / Ta bort duplicerade e-postmeddelanden / Avancerad Sökning / Konsolidera mappar ...
📁 Bilagor Pro: Batch Spara / Batch lossa / Batchkomprimera / Automatisk sparning / Auto Lossa / Automatisk komprimering ...
🌟 Gränssnittsmagi: 😊 Fler vackra och coola emojis / Öka din Outlook-produktivitet med flikar / Minimera Outlook istället för att stänga ...
👍 Underverk med ett klick: Svara alla med inkommande bilagor / E-postmeddelanden mot nätfiske / 🕘Visa avsändarens tidszon ...
👩🏼🤝👩🏻 Kontakter och kalender: Lägg till kontakter i grupp från valda e-postmeddelanden / Dela upp en kontaktgrupp till individuella grupper / Ta bort påminnelser om födelsedag ...
Över 100 funktioner Vänta på din utforskning! Klicka här för att upptäcka mer.

