Infoga och formatera bilder i e-postmeddelandet
I Outlook-e-postmeddelanden kan bilder hjälpa våra mottagare att läsa vårt meddelande mer visuellt och enkelt. Normalt kan vi enkelt infoga bilder i meddelandetexten genom att Insert > Bilder. Förutom att skicka originalbilderna till våra mottagare kan vi också formatera och dekorera bilderna i meddelandetexten, till exempel komprimera bildstorlekar, beskära bilder etc.
Innehållsförteckning
- 1. Infoga bilder i e-postmeddelandet
- 2. Justera en bild
- 3. Dekorera bilder
- 4. Lägg till alternativ text för en bild
- 5. Infoga bildtext för en bild
- 6. Lägg till länk för en bild
- 7. Radbryt text
- 8. Rotera en bild
- 9. Ändra storlek på en bild
Anmärkningar: Metoder som introduceras på den här sidan gäller för skrivbordsprogrammet Microsoft Outlook 2019 i Windows 10. Och instruktionerna kan variera avsevärt eller något beroende på versionen av Microsoft Outlook och Windows-miljöerna.
1. Infoga bilder i e-postmeddelandet
Efter att ha öppnat ett nytt meddelandefönster eller ett svar / vidarebefordringsfönster i Outlook kan du enkelt infoga en eller flera bilder i meddelandetexten enligt följande:
1.1 Sätt in bilder från hårddisken
Du kan infoga en eller flera bilder i det aktuella meddelandetexten från en hårddisk.
1.1.1 Klicka i fönstret för att skriva, svara eller vidarebefordra Insert > Bilder > Denna apparat.

tips: Om Bilder knappen är grå och ogiltig, placera markören i meddelandetexten för att aktivera den.
1.1.2 I dialogrutan Infoga bild öppnar du mappen som innehåller de bilder du ska infoga, väljer dessa bilder och klickar på Insert knapp.

tips: Håller ctrl , kan du välja flera bilder som inte ligger intill varandra genom att klicka på dem en efter en; innehav shift kan du välja flera intilliggande bilder genom att klicka på den första och den sista bilden.
Nu sätts de valda bilderna in i meddelandetexten i bulk.
1.2 Infoga onlinebilder (från OneDrive)
Du kan också infoga bilder online i meddelandetexten.
1.2.1 Klicka i fönstret för att skriva, svara eller vidarebefordra Insert > Bilder > Online bilder.

1.2.2 I fönstret Onlinebilder skriver du nyckelorden i sökrutan och trycker på ange för att ta reda på rätt bilder.

tips: Om du behöver infoga onlinebilder från en OneDrive-mapp, klicka på OneDrive -knappen längst ned till vänster i detta Online Pictures-fönster för att öppna OneDrive-mappen.
1.2.3 Nu har bilderna upptäckts. Klicka för att välja de bilder du ska infoga i meddelandetexten och klicka på Insert knapp.

Efter att de angivna bilderna har laddats ner kommer de att införas i meddelandetexten i bulk.

1.3 Sätt in bild från en skärmdump av fönster som öppnas
Ibland kan du behöva ta en skärmdump och infoga den i meddelandetexten. Du kan få det gjort av skärmdump funktionen snabbt.
1.3.1 Klicka i fönstret för att skriva, svara eller vidarebefordra Insert > skärmdump > Skärmklippning.

tips: Du kan också välja en av skärmdumparna från skärmdump rullgardinsmeny för att infoga den direkt.
1.3.2 Nu lägger en transparent vit maskering till på skärmen och markören ändras till ett kors ![]() . Dra korset och släpp för att ta en skärmdump efter behov.
. Dra korset och släpp för att ta en skärmdump efter behov.

Skärmdumpen infogas automatiskt i meddelandetexten.
2. Justera en bild
2.1 Ändra bild på samma position
När du har infogat en bild i meddelandetexten kan du behöva ändra bilden till en annan utan att ändra bildpositionen. Jämför med att ta bort originalbilden och infoga en annan kan du ändra bilden direkt.
2.1.1 Markera bilden du vill ändra i meddelandetexten och klicka sedan på bildad (Bildverktyg)> Byt bildoch välj sedan en bildkälla från rullgardinsmenyn (Från en fil är valt i mitt fall).

2.1.2 I dialogrutan Infoga bild öppnar du mappen som innehåller den nya bilden du ska ersätta med, markerar den nya bilden och klickar sedan på Insert knapp.

tips: Om du valde andra bildkällor från Byt bild i rullgardinsmenyn kan du först skriva nyckelord för att söka på bilder eller ikoner och sedan välja och infoga den nya bilden.
Nu ersätts bilden utan att ändra bildpositionen.
2.2 Komprimera bilden
I vissa fall kan den infogade bilden vara så stor att hela meddelandefilens storlek är stor. I den här situationen kan vi komprimera bilden innan vi skickar meddelandet.
2.2.1 Markera bilden du kommer att komprimera i meddelandetexten och klicka sedan på bildad (Bildverktyg)> Komprimera bilder.

2.2.2 I popup-dialogrutan, kontrollera rätt alternativ efter behov och klicka på OK knapp.

tips: För att minska filstorleken för den valda bilden kontrollerar vi vanligtvis Radera beskurna områden med bilder och E-post (96 ppi): minimera dokumentstorleken för delning alternativ.
3. Dekorera bilder
Du kan lägga till kant, skugga, refektion, glöd, mjuka kanter etc. för en bild infogad i meddelandetexten efter behov.
3.1 Ändra bildstil baserat på bildstilgalleri
Det finns flera förinställda stilar i Bildstilar galleri, och vi kan enkelt använda någon av förinställda stilar på en bild med klick.
3.1.1 Välj bilden i meddelandetexten.
3.1.2 Gå till Bildstilar grupp på Format (bildverktyg) klicka på pilen ![]() för att expandera stilgalleriet och klicka sedan på och använd en förinställd stil på den valda bilden.
för att expandera stilgalleriet och klicka sedan på och använd en förinställd stil på den valda bilden.

3.2 Bildgräns
Du kan också lägga till anpassade kanter till en bild i meddelandetexten efter behov.
3.2.1 Kantfärg
Välj den bild du vill lägga till kant i för meddelandetexten. Klicka sedan bildad (Bildverktyg)> Bildgränsoch välj en färg från Temafärger or standard~~POS=TRUNC eller klicka Fler konturfärger för att plocka upp en anpassad färg efter behov.

Sedan har en kant med den angivna färgen lagts till för den valda bilden i meddelandetexten.
3.2.2 Gränsvikt
Välj den bild vars ramvikt du behöver ändra i meddelandetexten. Nästa klick bildad (Bildverktyg)> Bildgräns > Vikt, och plocka upp en gränsvikt från undermenyn.

Därefter har gränsen för den valda bilden ändrats till den angivna vikten.
3.2.3 Dash typ av gräns
Som standard är bildramen heltäckande. Men vi kan ändra den fasta gränsen till streck.
Välj den bild vars ram du vill ändra till bindestreck i meddelandetexten. Fortsätt till för att klicka bildad (Bildverktyg)> Bildgräns > streckoch plocka sedan upp en streckstil från undermenyn.

Nu har bildramen ändrats till bindestreck.
3.2.4 Gradientgräns
Normalt är bildramen fylld med enfärgad färg. Egentligen stöder Outlook också övertoningsram för bilder i meddelandetexten.
3.2.4.1 Markera bilden som du vill lägga till en lutningsram för i meddelandetexten.
3.2.4.2 Klicka bildad (Bildverktyg)> Bildgräns > Vikt> Fler linjer för att aktivera fönstret Formatera bild.

3.2.4.3 Nu visas fönstret Formatera bild. Gå till linje avsnitt på Fyll & rad fliken och ställ sedan in gradientparametrarna efter behov.
- Förinställda lutningar: Välj ett av förinställda lutningsstilar från listrutan.
- Typ: Ange en av lutningstyperna (linjär, radiell, rektangulär eller bana) efter behov.
- Riktning: Ange lutningsriktning.
- Lutningen stannar: lägg till, ta bort och flytta lutningsstopparna efter behov.
- Färg: Ställ in färg för det aktuella valda lutningsstoppet.
- Placera: Flytta det aktuella valda lutningsstoppet.
- Öppenhet: Ange transparensprocent för det aktuella valda lutningsstoppet.
- Ljushet: Ange ljusstyrka i procent för det aktuella valda lutningsstoppet.
- Bredd: Ändra kantvikt.
- Föreningstyp: Ändra gränsen till den angivna sammansatta typen.
- Streckstyp: Ändra den heldragna kantlinjen till bindestreck.

3.2.5 Ta bort bildgräns
Om du behöver ta bort gränsen för en bild i meddelandetexten, gör så här:
Markera bilden i meddelandetexten och klicka sedan på bildad (Bildverktyg)> Bildgräns > Ingen översikt.

Alternativt, om Formatera bild visas i rutan kan du kontrollera Ingen rad alternativ på Fyll & rad fliken för att ta bort bildramen.
3.3 Bildeffekter
I de flesta fotoredigeringsprogram kan vi enkelt lägga till skugga, reflektion, glöd, mjuk kant etc. för foton. Här i Outlook kan vi också enkelt lägga till dessa effekter för bilder som infogas i meddelandetexten.
3.3.1 Bildskugga
Välj bilden i meddelandetexten, klicka bildad (Bildverktyg)> Bildeffekter > skuggaoch välj sedan en av förinställda skuggstilar i Yttre, Inre, eller Perspektiv undermenyer.

tips: Klicka på bildad (Bildverktyg)> Bildeffekter > Skugga> Ingen skugga tar bort befintlig skugga från den valda bilden.
Alternativt kan vi också klicka bildad (Bildverktyg)> Bildeffekter > Skugga> Skuggalternativ för att aktivera Formatera bild och ange sedan skuggparametrarna efter behov på effekter fliken.

tips: Om den valda bilden redan har skugga kan du ta bort skuggan genom att välja Ingen skugga från Förinställningar rullgardinsmenyn i skugga avsnitt på effekter fliken.
3.3.2 Bildreflektion
Välj den bild du vill lägga till reflektionseffekter för i meddelandetexten, klicka bildad (Bildverktyg)> Bildeffekter > Reflektionoch välj sedan en av reflektionsstilarna i Reflektionsvariationer undermenyn.

tips: Klicka på bildad (Bildverktyg)> Bildeffekter > Reflektion > Ingen reflektion tar bort reflektionseffekten från den valda bilden.
Efter att ha valt bilden i meddelandetexten kan vi också klicka bildad (Bildverktyg)> Bildeffekter > Reflektion> Reflektionsalternativ för att aktivera Formatera bild och konfigurera sedan de anpassade reflektionsparametrarna som vi behöver på effekter fliken.

tips: Om den valda bilden redan har reflektioner kan vi välja Ingen reflektion från Förinställningar rullgardinsmenyn i Förfriskning avsnitt på effekter för att rensa reflektionen.
3.3.3 Bildglöd
Välj den bild du ska lägga till glödeffekter för i meddelandetexten, klicka bildad (Bildverktyg)> Bildeffekter > Glödoch välj sedan en av glödstilarna i Glödvariationer undermenyn.

tips: Om den valda bilden redan har lagts till glödeffekter kan du ta bort glödeffekterna genom att klicka bildad (Bildverktyg)> Bildeffekter > Glöd > Ingen glöd.
Alternativt kan vi också välja bilden för att aktivera Bildverktyg, Klicka bildad (Bildverktyg)> Bildeffekter > Glöd > Glödalternativ för att aktivera Formatera bild och sedan på effekter fliken konfigurerar glödparametrar för att lägga till en anpassad glödeffekt.

tips: Om den valda bilden redan har lagts till glödeffekter kan du ta bort glödeffekterna genom att välja Ingen glöd från Förinställningar rullgardinsmenyn i Glöd avsnitt på effekter fliken på Formatera bild rutan.
3.3.4 Mjuka kanter
Välj den bild du vill lägga till mjuka kanteffekter för i meddelandetexten, klicka bildad (Bildverktyg)> Bildeffekter > Mjuka kanteroch välj sedan en av mjuka kantformat i Mjuka kantvariationer undermenyn.

tips: Om den mjuka kanteffekten har tillämpats på den valda bilden kan du klicka bildad (Bildverktyg)> Bildeffekter > Mjuka kanter > Inga mjuka kanter för att ta bort det.
Vi kan också lägga till eller ta bort de mjuka kanteffekterna från en bild på annat sätt.
Markera bilden i meddelandetexten och klicka bildad (Bildverktyg)> Bildeffekter > Mjuka kanter > Alternativ för mjuka kanter för att aktivera Formatera bild ruta. Sedan kan du ställa in parametern för mjuk kant som du behöver på effekter fliken i Formatera bild rutan.

Om den valda bilden redan har lagts till med mjuk kanteffekt kan du välja Inga mjuka kanter från Förinställningar rullgardinsmenyn i Mjuka kanter avsnitt på effekter fliken i Formatera bild rutan.
3.3.5 Bildfas
Välj den bild du vill lägga till avfasningseffekter för i meddelandetexten, klicka bildad (Bildverktyg)> Bildeffekter > Bevel, och välj sedan en avfasningseffekt i undermenyn.

tips: Klicka på bildad (Bildverktyg)> Bildeffekter > Bevel > Ingen fas tar bort alla fasningseffekter från den valda bilden.
Du kan också lägga till, ändra eller ta bort avfasningseffekterna med Formatera bild rutan.
Markera bilden i meddelandetexten och klicka bildad (Bildverktyg)> Bildeffekter > Bevel > 3-D-alternativ för att aktivera Formatera bild ruta. I Formatera bild under rutan effekter på fliken kan du konfigurera de anpassade fasningsparametrarna efter behov.

Genom att klicka på Återställa knapp i 3-D-format avsnitt (på effekter fliken på Formatera bild ruta) tar bort alla fasningseffekter från den valda bilden.
3.3.6 3D-rotation
Välj den bild du vill lägga till 3-d-rotationseffekter för i meddelandetexten och klicka bildad (Bildverktyg)> Bildeffekter > 3D-rotationoch välj sedan en 3-d-rotationseffekt i Parallell, Perspektiv, eller Oblique undermenyer.

klick bildad (Bildverktyg)> Bildeffekter > 3D-rotation > Ingen rotation tar bort alla 3D-rotationseffekter från den valda bilden.
Alternativt kan vi också lägga till, formatera eller ta bort 3-d-rotationseffekter i Formatera bild rutan.
Markera bilden i meddelandetexten och klicka bildad (Bildverktyg)> Bildeffekter > 3D-rotation > 3D-rotationsalternativ för att aktivera Formatera bild ruta. I Formatera bild på rutan effekter på fliken kan du konfigurera 3-d-rotationsparametrarna efter behov.

Klicka förresten på Återställa knapp i 3D-rotation avsnitt i Formatera bild rutan tar bort alla 3D-rotationseffekter från den valda bilden.
3.4 Konvertera bilder till SmartArt-grafik
I allmänhet är bilder rektanglar och visas också som rektanglar i meddelandetexten. Här, med Bildlayout funktionen kan vi visa de infogade bilderna i olika former och lägga till text för bilderna också. Med andra ord kan den konvertera den infogade bilden till en SmartArt-grafik.
Välj den bild du ska konvertera till SmartArt i meddelandetexten och klicka sedan på bildad (Bildverktyg)> Bildlayoutoch plocka sedan upp en SmartArt från listrutan.

Nu konverteras den valda bilden till en SmartArt, lägg till eller redigera texten efter behov.

4. Lägg till alternativ text för en bild
De flesta av oss skapar e-postmeddelanden i HTML-format, och våra mottagare kan läsa e-postmeddelandena på webbsidor. I vissa fall kunde emellertid inte de infogade bilderna laddas ner till mottagarens enheter. Därför måste vi lägga till alternativ text till bilderna för dem som inte kan se bilderna.
4.1 Välj den bild du vill lägga till alternativ text i meddelandetexten.
4.2 Klicka bildad (Bildverktyg)> Alt Text för att aktivera Alt Text rutan.

4.3 I Alt Text skriv den alternativa texten i textrutan efter behov.

Hittills har vi lagt till den alternativa texten för den valda bilden. Om det behövs kan vi lägga till alternativ text för flera infogade bilder en efter en.
5. Infoga bildtext för en bild
Vi kan också lägga till bildtext för en bild i meddelandetexten.
5.1 Högerklicka på den angivna bilden i meddelandetexten och välj Infoga bildtext från snabbmenyn.

5.2 I bildtextdialogrutan anger du bildtextetiketten och bildtexten efter behov och ställer in bildtexternummerering vid behov.

5.3 Klicka på OK knappen för att spara inställningarna.
Nu läggs bildtexten till för den valda bilden i meddelandetexten.
6. Lägg till länk för en bild
Vissa Outlook-användare vill lägga till länkar till bilder, så att deras mottagare kan klicka på de stora bilderna för att besöka vissa webbsidor, dokument eller hoppa till en viss position, etc.
6.1 Högerklicka på bilden i meddelandetexten som du vill lägga till en länk till och välj Länk från snabbmenyn.

6.2 Välj i dialogrutan Infoga hyperlänk Befintlig fil eller webbsida i Länk till , skriv in webbadressen i Adress låda.

tips: Om du behöver lägga till en mailto-länk för den valda bilden, ställ in följande: välj E-postadress i Länk till skriv in din e-postadress i E-postadress rutan, förinställ ett ämne i Ämne låda.

6.3 Klicka på OK knapp.
Hittills har vi lagt till en webbsidelänk eller mailto-länk till den angivna bilden i meddelandetexten.
7. Slå in text
För det mesta infogar vi bilder runt text i meddelandetexten. Vi kan formatera bilden för att bestämma hur texten slingrar sig runt bilden.
Välj bilden i meddelandetexten, klicka bildad (Bildverktyg)> Radbryt textoch välj sedan en av inslagstyperna i listrutan.

Du kan också klicka på bildad (Bildverktyg)> Radbryt text > Fler layoutalternativ för att öppna layoutdialogrutan och sedan ange omslagstyp, omslagstext och avstånd från text på Textinpackning fliken.

8. Rotera en bild
Klicka i meddelandetexten för att välja den bild du ska rotera, placera markören över roteringsmarkeringen, dra musen när den ändras till  och släpp sedan musen när bilden roteras till rätt vinkel.
och släpp sedan musen när bilden roteras till rätt vinkel.
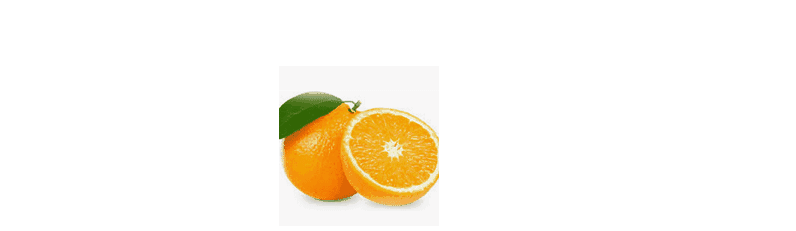
Du kan också klicka för att välja bilden i meddelandetexten, klicka bildad (Bildverktyg)> Roteraoch välj sedan en roteringstyp i listrutan.

Smakämnen Rotera rullgardinslista stöder endast fyra typer av rotationsvinklar. För att rotera med en anpassad vinkel kan vi klicka bildad (Bildverktyg)> Rotera > Fler rotationsalternativ för att öppna dialogrutan Layout och skriv sedan in en anpassad grad i Rotation rutan och klicka på OK knapp.

För att ändra den roterade bilden till normal kan vi förresten ange rotationsgraden som 0 i Layout-dialogrutan.
9. Ändra storlek på en bild
Ibland kanske bredden eller höjden på den infogade bilden inte passar med meddelandets innehåll. Vi kan ändra storlek på den infogade bilden med nedanstående metoder.
9.1 Beskär en bild
Vi kan enkelt ändra storlek på en bild genom att beskära i Outlook.
9.1.1 Välj den bild du ska beskära i meddelandetexten, klicka bildad (Bildverktyg)> Beskär.

9.1.2 Nu läggs beskärningslinjerna och beskärningsmärkena till i bildens kanter. Flytta musen över ett beskärningsmärke, dra musen när den ändras till ![]() och släpp musen när beskärningslinjen flyttas till rätt position.
och släpp musen när beskärningslinjen flyttas till rätt position.

Detta beskär en sida av den valda bilden åt gången. Skär vid behov andra sidor en efter en efter behov.
9.1.3 När beskärningslinjer har flyttats till rätt position trycker du på ange nyckel till beskärning.
tips:
(1) Om vi behöver beskära en bild baserat på en form kan du välja bilden i meddelandetexten och klicka sedan på bildad (Bildverktyg)> Beskär > Skär till formoch plocka sedan upp en form från undermenyn.

(2) Vi kan också beskära en bild / bildförhållande genom att välja bilden i meddelandetexten och klicka bildad (Bildverktyg)> Beskär > Aspect Ratiooch sedan plocka upp ett förhållande från undermenyn.

9.2 Ändra bildens bredd eller höjd
Vi kan ändra storlek på en bild till angiven bredd och höjd direkt i Outlook.
Välj bilden vi kommer att ändra storlek i meddelandetexten, gå till Storlek grupp på bildad (Bildverktyg) -fliken och skriv sedan in den angivna bredden eller höjden i rätt rutor.

9.3 Ändra storlek på en bild i procent
Om du inte är säker på den bildbredd eller höjd som du ändrar storlek på bilden till kan du ändra storlek på bilden i procent.
9.3.1 Välj bilden som du ändrar storlek i meddelandetexten.
9.3.2 Klicka ![]() längst ner till höger på Storlek grupp på bildad (Bild verktyg) för att aktivera dialogrutan Layout.
längst ner till höger på Storlek grupp på bildad (Bild verktyg) för att aktivera dialogrutan Layout.

9.3.3 I dialogrutan Layout, på Storlek fliken, skriv rätt procentsats i Höjd or Bredd rutan som du kommer att ändra storlek på bilden till.

9.3.4 Klicka på OK knapp.
Därefter ändras storlek på den valda bilden med den angivna procentsatsen.
Fler artiklar ...
Bästa kontorsproduktivitetsverktyg
Kutools för Outlook - Över 100 kraftfulla funktioner för att överladda din Outlook
🤖 AI Mail Assistant: Instant proffs-e-postmeddelanden med AI-magi – ett klick för geniala svar, perfekt ton, flerspråkig behärskning. Förvandla e-post utan ansträngning! ...
📧 Email Automation: Frånvaro (tillgänglig för POP och IMAP) / Schemalägg Skicka e-post / Auto CC/BCC enligt regler när du skickar e-post / Automatisk vidarebefordran (avancerade regler) / Lägg automatiskt till hälsning / Dela automatiskt e-postmeddelanden med flera mottagare i individuella meddelanden ...
📨 Email Management: Hämta enkelt e-postmeddelanden / Blockera bluff-e-postmeddelanden av ämnen och andra / Ta bort duplicerade e-postmeddelanden / Avancerad Sökning / Konsolidera mappar ...
📁 Bilagor Pro: Batch Spara / Batch lossa / Batchkomprimera / Automatisk sparning / Auto Lossa / Automatisk komprimering ...
🌟 Gränssnittsmagi: 😊 Fler vackra och coola emojis / Öka din Outlook-produktivitet med flikar / Minimera Outlook istället för att stänga ...
👍 Underverk med ett klick: Svara alla med inkommande bilagor / E-postmeddelanden mot nätfiske / 🕘Visa avsändarens tidszon ...
👩🏼🤝👩🏻 Kontakter och kalender: Lägg till kontakter i grupp från valda e-postmeddelanden / Dela upp en kontaktgrupp till individuella grupper / Ta bort påminnelser om födelsedag ...
Över 100 funktioner Vänta på din utforskning! Klicka här för att upptäcka mer.

