Redigera meddelandehuvud - från, Till, Cc och Bcc
Denna handledning talar om meddelandehuvudena: Från (e-postadressen som används för att skicka e-post), Till (vanliga mottagare), Cc (kol kopierade mottagare) och Bcc (blinda kol kopierade mottagare) i meddelandehuvudet i Outlook-e-postmeddelanden.
Innehållsförteckning
Anmärkningar: Metoder som introduceras på den här sidan gäller för skrivbordsprogrammet Microsoft Outlook 2019 i Windows 10. Och instruktionerna kan variera avsevärt eller något beroende på versionen av Microsoft Outlook och Windows-miljöerna.
1. Redigera meddelandehuvud - från
När du skapar ett nytt e-postmeddelande genom att klicka på Hem > Ny E-post i Outlook öppnar det ett meddelandeskomponeringsfönster och lägger till det aktuella aktiverade e-postkontot som Från konto. Du kan dock ändra det till andra e-postkonton som du har lagt till i Outlook eller ändra till någons e-postadress som du kan skicka e-post på uppdrag av.
1.1 Skicka e-post från ett annat e-postkonto
Om du behöver skicka det aktuella e-postmeddelandet från ett annat e-postkonto som du har lagt till i Outlook, klicka på Från och välj sedan det angivna e-postkontot i listrutan.
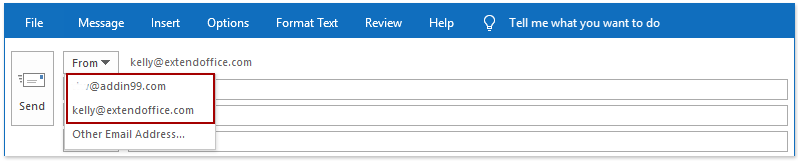
1.2 Skicka e-post på någon vägnar
Om du har rätt att skicka e-postmeddelanden för någon, och du måste skicka det aktuella e-postmeddelandet på hans / hans vägnar, gör så här:
1. Klicka Från > Annan e-postadress i meddelandets komponeringsfönster.
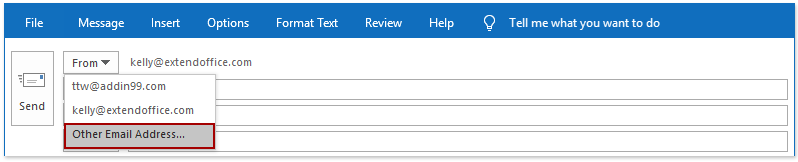
2. I dialogrutan Skicka från annan e-postadress anger du e-postadressen till den angivna personen som du skickar e-post på uppdrag av i Från rutan och klicka på OK knapp.
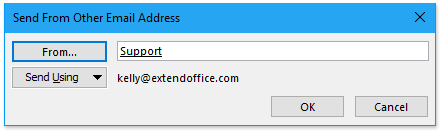
tips: Innan du skickar e-postmeddelanden på uppdrag av någon måste du få personens auktorisering i Outlook, annars nekas sändningen.
1.3 Anteckningar
Klicka på i e-postvyn Hem > Ny E-post eller tryck ctrl + N för att skapa ett nytt e-postmeddelande och öppna fönstret för meddelandeskrivning.

2. Redigera meddelandehuvud - Till, Cc och Bcc-mottagare
Denna handledning introducerar tre lösningar för att lägga till mottagare i raderna Till, Cc och Bcc när du skapar ett e-postmeddelande i Outlook.
2.1 Skriv mottagarnas e-postadresser direkt
Du kan manuellt skriva e-postadresserna till mottagarna i Till, Cc, eller bcc fält som du behöver och separera dessa mottagare med semikolon.
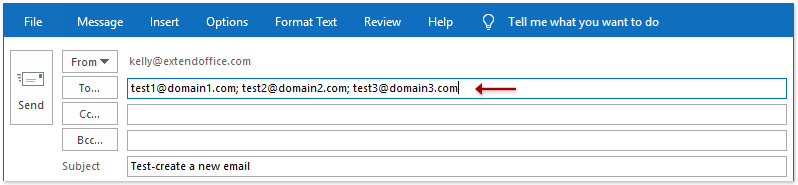
2.2 Lägg till mottagare från automatisk kompletteringslista
Om du har aktiverat Använd Auto-Complete List alternativ i Outlook, kommer det att dyka upp listan för automatisk komplettering baserat på de tecken du skrev i Till, Cc, eller bcc fält. Och du kan plocka upp rätt mottagare från listan för automatisk komplettering direkt.
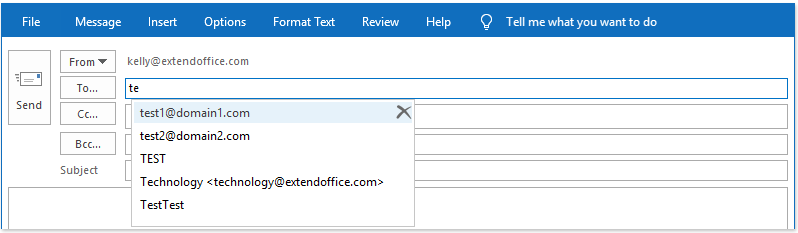
tips: Den Använd Auto-Complete List alternativet är aktiverat som standard i Outlook. Om alternativet för automatisk komplettering av listan är inaktiverat kan du aktivera följande:
(1) Klicka Fil > Tillbehör;
(2) Klicka på i dialogrutan Outlook-alternativ Post i vänstra fältet, kontrollera Använd Auto-Complete List för att föreslå namn när du skriver in raderna To, Cc och Bcc alternativet i Skicka meddelandes sektion;
(3) Klicka på OK knapp.

Lägg automatiskt till CC- eller Bcc-mottagare för varje utgående e-post i Outlook
Lägg automatiskt till Cc- eller Bcc-mottagare i varje utgående e-post av fantastiska Auto Cc / Bcc funktion. Det stöder att aktivera eller inaktivera funktionen med bara ett klick, eller lägga till Cc- eller Bcc-mottagare för e-postmeddelanden som bara uppfyller vissa speciella kriterier.
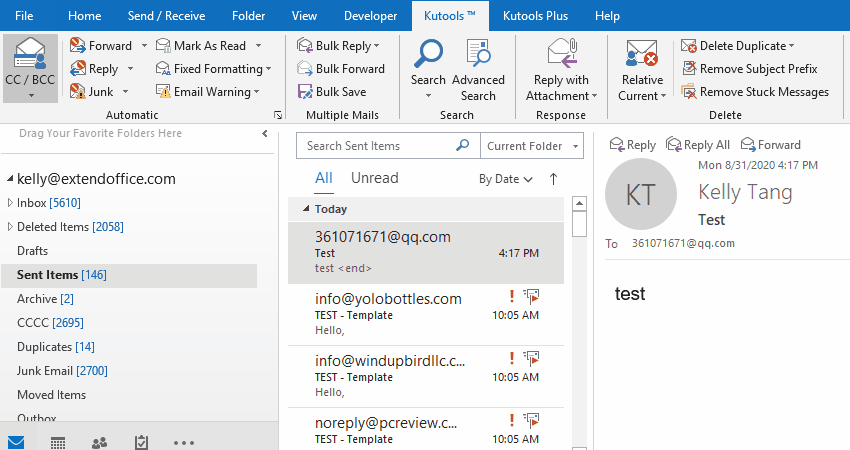
2.3 Lägg till mottagare från adressböcker
Du kan också lägga till mottagare från befintliga adressböcker i Outlook. Gör så här:
1. Klicka på Till, Cc, eller bcc för att öppna dialogrutan Välj namn.
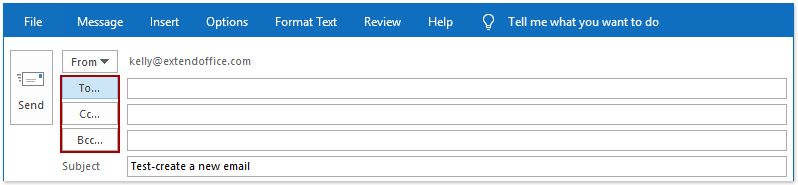
2. Välj en viss adressbok i dialogrutan Välj namn adressbok i rullgardinsmenyn, välj en eller flera kontakter (eller kontaktgrupper) efter behov och klicka sedan på Till, Cc, eller bcc knappar för att lägga till valda kontakter som motsvarande mottagare.
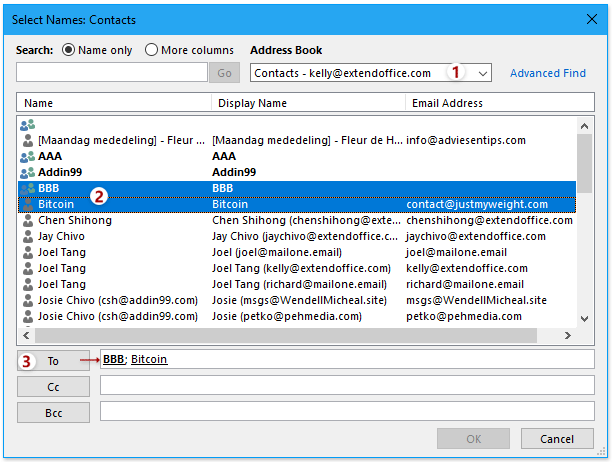
3. Klicka på OK knapp.
tips: Om du lägger till en kontaktgrupp som mottagare kan du klicka ![]() före kontaktgruppen för att utöka gruppen i Till, Cc, eller bcc fält.
före kontaktgruppen för att utöka gruppen i Till, Cc, eller bcc fält.

2.4 Anteckningar
1. Klicka på i postvyn Hem > Ny E-post eller tryck ctrl + N för att skapa ett nytt e-postmeddelande och öppna fönstret för meddelandeskrivning.

2. Om du inte hittar Bcc-raden i fönstret för meddelandeskrivning kan du lägga till Bcc-raden genom att klicka Tillbehör > bcc.

Fler artiklar ...
Bästa kontorsproduktivitetsverktyg
Kutools för Outlook - Över 100 kraftfulla funktioner för att överladda din Outlook
🤖 AI Mail Assistant: Instant proffs-e-postmeddelanden med AI-magi – ett klick för geniala svar, perfekt ton, flerspråkig behärskning. Förvandla e-post utan ansträngning! ...
📧 Email Automation: Frånvaro (tillgänglig för POP och IMAP) / Schemalägg Skicka e-post / Auto CC/BCC enligt regler när du skickar e-post / Automatisk vidarebefordran (avancerade regler) / Lägg automatiskt till hälsning / Dela automatiskt e-postmeddelanden med flera mottagare i individuella meddelanden ...
📨 Email Management: Hämta enkelt e-postmeddelanden / Blockera bluff-e-postmeddelanden av ämnen och andra / Ta bort duplicerade e-postmeddelanden / Avancerad Sökning / Konsolidera mappar ...
📁 Bilagor Pro: Batch Spara / Batch lossa / Batchkomprimera / Automatisk sparning / Auto Lossa / Automatisk komprimering ...
🌟 Gränssnittsmagi: 😊 Fler vackra och coola emojis / Öka din Outlook-produktivitet med flikar / Minimera Outlook istället för att stänga ...
👍 Underverk med ett klick: Svara alla med inkommande bilagor / E-postmeddelanden mot nätfiske / 🕘Visa avsändarens tidszon ...
👩🏼🤝👩🏻 Kontakter och kalender: Lägg till kontakter i grupp från valda e-postmeddelanden / Dela upp en kontaktgrupp till individuella grupper / Ta bort påminnelser om födelsedag ...
Över 100 funktioner Vänta på din utforskning! Klicka här för att upptäcka mer.

