Outlook huvudgränssnitt - läsfönster
Läsfönstret är en viktig del av Outlook-huvudgränssnittet. Med den kan du förhandsgranska e-postinnehållet och komma åt bilagor för det aktuella valda e-postmeddelandet.
Anmärkningar: Denna handledning introduceras baserat på Microsoft Outlook 2019-skrivbordsprogrammet i Windows 10. Och det kan variera avsevärt eller något beroende på versionen av Microsoft Outlook och Windows-miljöerna.
Översikt över läsfönstret
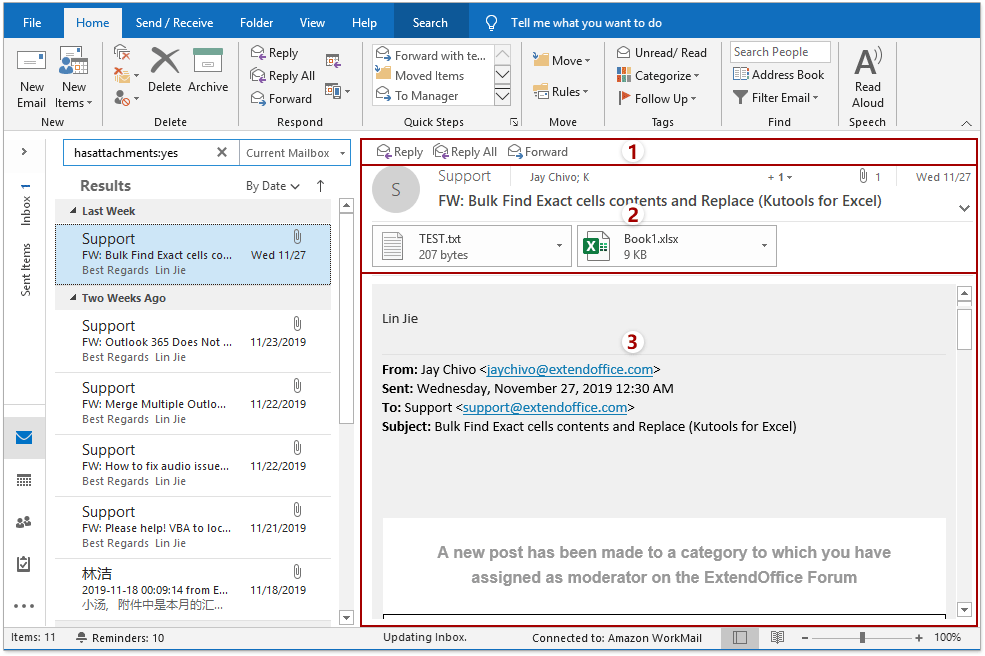
Vi kan enkelt dela upp Läsruta till tre sektioner: snabbsvarsknappar, meddelandehuvud och meddelandets innehåll.
Quick Response
I det övre vänstra hörnet av Läsruta, det finns tre svarsknappar: Svara, Svara allaoch Framåt. Du kan klicka på Svara för att svara direkt till avsändaren av det valda e-postmeddelandet, klicka Svara alla -knappen för att svara avsändaren och alla andra mottagare av den aktuella e-postadressen och klicka Framåt knappen för att vidarebefordra den aktuella e-postadressen.
Meddelandehuvud
I avsnittet för meddelandehuvud kan du få flera uppgifter om det aktuella valda e-postmeddelandet: avsändare, mottagare, ämne, mottaget datum, bilagor, totalt antal bilagor etc.
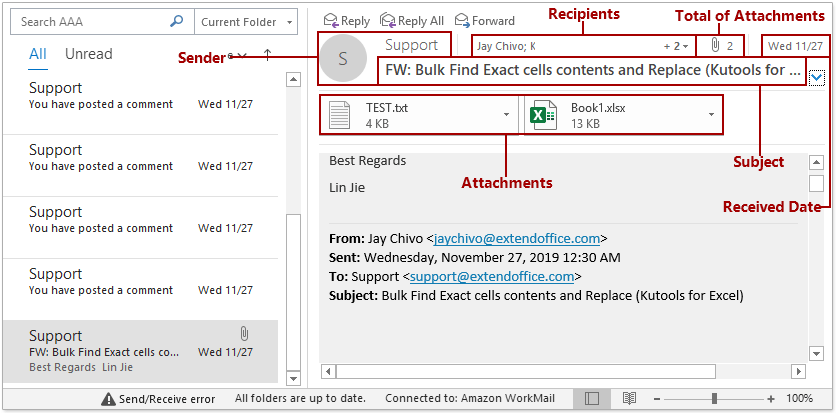
Ibland visas inte rubriken för meddelandehuvud helt. Du kan klicka ![]() längst ned till höger i det här avsnittet för att expandera det. Tvärtom, klicka
längst ned till höger i det här avsnittet för att expandera det. Tvärtom, klicka ![]() för att dölja avsnittet för meddelandehuvud.
för att dölja avsnittet för meddelandehuvud.
Bilagorna listas i Fästanordning. Du kan spara, välja, skriva ut, kopiera och ta bort bilagor direkt med högerklickmenyn med bilagor.
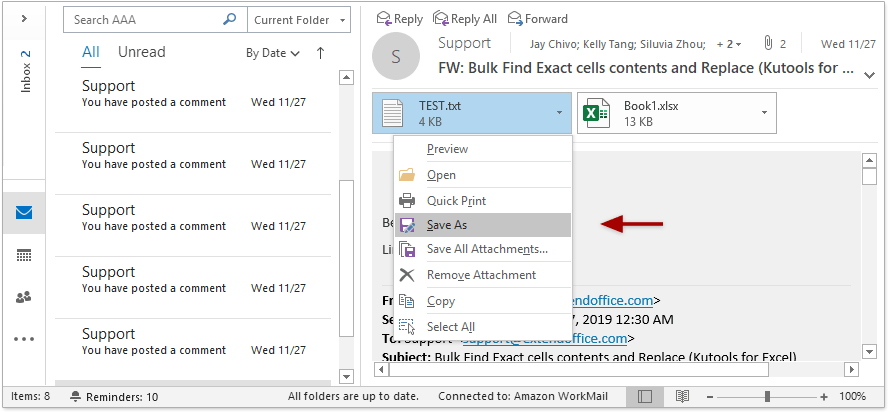
Meddelandeinnehåll
Som standard kommer det här avsnittet att förhandsgranska meddelandets innehåll för det aktuella valda e-postmeddelandet och förhandsgranska dess bilagor också.
Om du klickar på en bilaga i Fästanordningkommer det att förhandsgranska bilagans innehåll i det här avsnittet istället.
När du förhandsgranskar en bilaga kan du klicka Tillbaka till meddelandet i det övre vänstra hörnet av Läsruta för att förhandsgranska meddelandets innehåll igen.
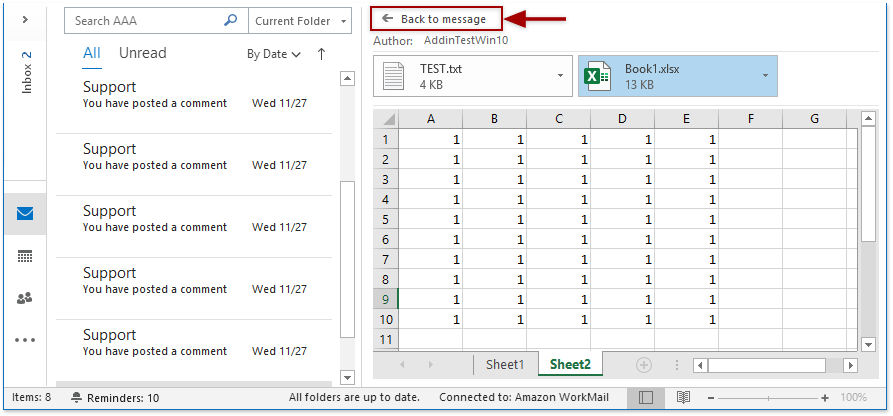
Du kan ändra förhandsgranskningszoomnivån för Läsruta genom att Zoomreglage längst ned till höger i Outlook-gränssnittet.
![]()
Slå på, stäng av och flytta läsfönstret
Stäng av läsfönstret
Som standard Läsruta om det är aktiverat i Outlook. Du kan klicka utsikt > Läsruta > off att stänga av det.
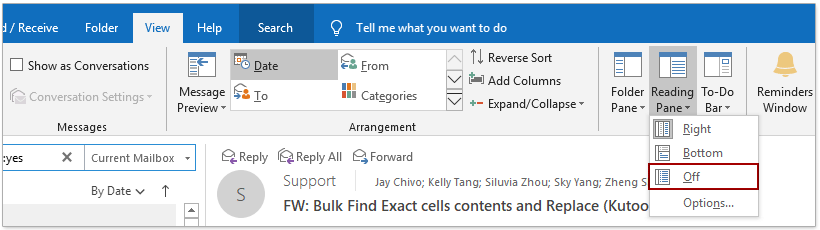
Slå på läsfönstret
Om Läsruta har stängts av kan du klicka utsikt > Läsruta > On att sätta på den.
Flytta läsfönstret
Som standard Läsruta placeras på höger sida av meddelande~~POS=TRUNC. Du kan klicka utsikt > Läsruta > Botten för att flytta den till botten av meddelande~~POS=TRUNC, och klicka utsikt > Läsruta > Höger för att återställa den till höger.
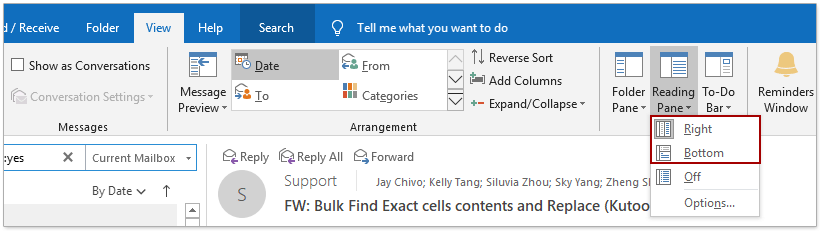
Alternativ för läsfönster
Du kan konfigurera läsfönstrets alternativ för att förhandsgranska e-postmeddelanden i Läsruta.
1. klick utsikt > Läsruta > Tillbehör.

2. I dialogrutan Läsfönster kan du konfigurera inställningarna nedan:
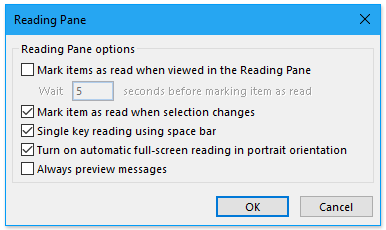
(1) Markera objekt som lästa när de visas i läsfönstret: Om du aktiverar det här alternativet ändras de olästa e-postmeddelandena till Läs automatiskt efter att du öppnat e-postmeddelandet i läsfönstret under angivet antal sekunder.
(2) Markera objektet som läst när valet ändras: Om du aktiverar det här alternativet kommer det aktuella e-postmeddelandet att ändras från oläst till att läsas automatiskt efter att du öppnat ett annat e-postmeddelande i Läsruta.
(3) Enkel nyckelläsning med blanksteg: Om du aktiverar det här alternativet kan du använda mellanslagstangenten för att bläddra igenom sidorna i det aktuella valda meddelandet i Läsrutaoch flytta till nästa e-post när du når slutet av det aktuella e-postmeddelandet. Och använd Skift + mellanslag för att gå till föregående meddelande.
(4) Aktivera automatisk helskärmsläsning i stående riktning: Detta är ett alternativ för surfplattan. Och när surfplattan står i stående orientering visas den i helskärm genom att klicka på ett e-postmeddelande.
(5) Förhandsgranska meddelandet: När det här alternativet är avstängt visas “Välj ett objekt att läsa”I läsfönstret när du navigerar till en mapp för första gången efter att du startat Outlook. Om detta alternativ är markerat kommer det senaste meddelandet alltid att visas i Läsruta när du navigerar mellan mappar.
Fler artiklar ...
Bästa kontorsproduktivitetsverktyg
Kutools för Outlook - Över 100 kraftfulla funktioner för att överladda din Outlook
🤖 AI Mail Assistant: Instant proffs-e-postmeddelanden med AI-magi – ett klick för geniala svar, perfekt ton, flerspråkig behärskning. Förvandla e-post utan ansträngning! ...
📧 Email Automation: Frånvaro (tillgänglig för POP och IMAP) / Schemalägg Skicka e-post / Auto CC/BCC enligt regler när du skickar e-post / Automatisk vidarebefordran (avancerade regler) / Lägg automatiskt till hälsning / Dela automatiskt e-postmeddelanden med flera mottagare i individuella meddelanden ...
📨 Email Management: Hämta enkelt e-postmeddelanden / Blockera bluff-e-postmeddelanden av ämnen och andra / Ta bort duplicerade e-postmeddelanden / Avancerad Sökning / Konsolidera mappar ...
📁 Bilagor Pro: Batch Spara / Batch lossa / Batchkomprimera / Automatisk sparning / Auto Lossa / Automatisk komprimering ...
🌟 Gränssnittsmagi: 😊 Fler vackra och coola emojis / Öka din Outlook-produktivitet med flikar / Minimera Outlook istället för att stänga ...
👍 Underverk med ett klick: Svara alla med inkommande bilagor / E-postmeddelanden mot nätfiske / 🕘Visa avsändarens tidszon ...
👩🏼🤝👩🏻 Kontakter och kalender: Lägg till kontakter i grupp från valda e-postmeddelanden / Dela upp en kontaktgrupp till individuella grupper / Ta bort påminnelser om födelsedag ...
Över 100 funktioner Vänta på din utforskning! Klicka här för att upptäcka mer.

