Outlook huvudgränssnitt - menyfliksområdet
Ribbonlayouten har förts till Outlook-gränssnittet sedan Outlook 2010 och har förbättrats något i den senaste Outlook 2019.
Anmärkningar: Denna handledning introduceras baserat på Microsoft Outlook 2019-skrivbordsprogrammet i Windows 10. Och det kan variera avsevärt eller något beroende på versionen av Microsoft Outlook och Windows-miljöerna.
Översikt över Outlook-bandet
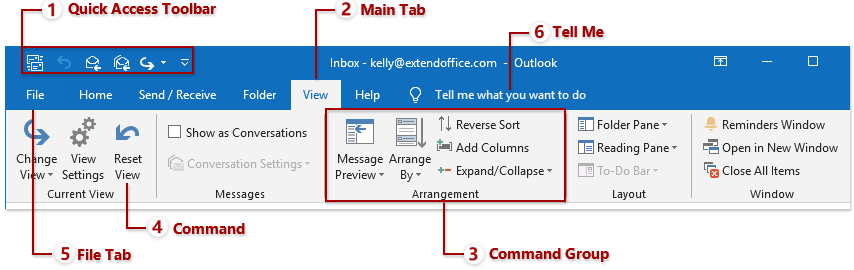
Anmärkningar: Huvudflikarna, kommandogrupperna och kommandona varierar beroende på vilken vy du befinner dig i. Nu tar jag Post se till exempel för att förklara översikten över Outlook Ribbon.
1. Snabbåtkomstverktygsfält
Snabbåtkomstverktygsfältet innehåller en uppsättning vanliga kommandon och visas i det övre vänstra hörnet av menyfliksområdet hela tiden, oavsett vilken huvudflik du aktiverar. Outlook-användare kan lägga till eller ta bort kommandon från den och ändra dess position till toppen / botten av menyfliksområdet.

2. Huvudflikar
Huvudflikarna sitter högst upp på menyfliksområdet, till exempel Hem, Skicka / ta emot, Mapp, etc. Klicka på en viss huvudflik så öppnas kommandona på fliken.
3. Kommandogrupp
Kommandon under en viss flik är grupperade och åtskilda av vertikala linjer. Generellt finns det flera kommandogrupper under varje huvudflik. Till exempel i Post visa, på Hem fliken, det finns Nya grupp, Radera grupp, Svara grupp etc.
4. Kommando
Klicka på kommandon baserat på vad du vill göra. Du vill till exempel flytta markerade objekt till arkivmappen, du kan klicka på arkiv kommando i Radera grupp under Hem fliken.
5. Fliken File ger backstage-vyn
Klicka på Fil fliken längst till vänster på huvudflikarna och den öppnar Outlook backstage-vyn. I backstage-vyn kan du hantera dina brevlådor, skriva ut, importera och exportera data och så vidare.
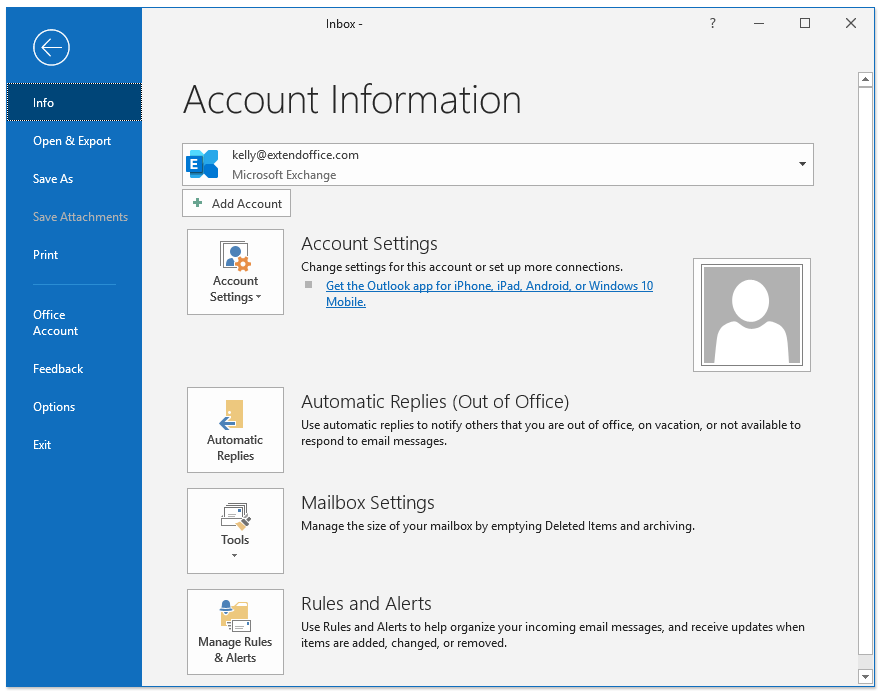
6. Berätta för mig
Skriv nyckelordet om vad du vill göra i Berätta För Mig låda. Och det kommer att ge den angivna funktionen omedelbart. Den här fantastiska funktionen sparar tid på att memorera och leta efter funktioner på menyfliksområdet.

Expandera, kollapsa och dölj menyfliksområdet
Outlook-menyfliksområdet visas helt som standard i Outlook. Och du kan kollapsa bandet och sedan expandera enkelt.
1. Expandera och komprimera menyfliksområdet
Gå till det nedre högra hörnet av Outlook-bandet och klicka ![]() för att kollapsa Outlook-menyfliksområdet (visa bara huvudflikarna). Om Outlook-menyfliksområdet redan har kollapsat kan du klicka på valfri huvudflik för att visa menyfliksområdet tillfälligt och sedan klicka på
för att kollapsa Outlook-menyfliksområdet (visa bara huvudflikarna). Om Outlook-menyfliksområdet redan har kollapsat kan du klicka på valfri huvudflik för att visa menyfliksområdet tillfälligt och sedan klicka på ![]() att fästa bandet.
att fästa bandet.

Anmärkningar: Du kan också klicka Ribbon Display Options  > Visa Tabs för att kollapsa menyfliksområdet och klicka Ribbon Display Options
> Visa Tabs för att kollapsa menyfliksområdet och klicka Ribbon Display Options  > Visa flikar och kommandon för att expandera menyfliksområdet.
> Visa flikar och kommandon för att expandera menyfliksområdet.
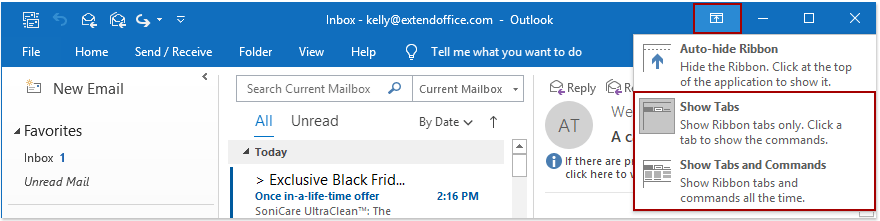
2. Dölj bandet automatiskt
Om du vill dölja menyfliksområdet helt utan att visa huvudflikarna kan du klicka Ribbon Display Options ![]() > Dölj bandet automatiskt för att få det gjort.
> Dölj bandet automatiskt för att få det gjort.
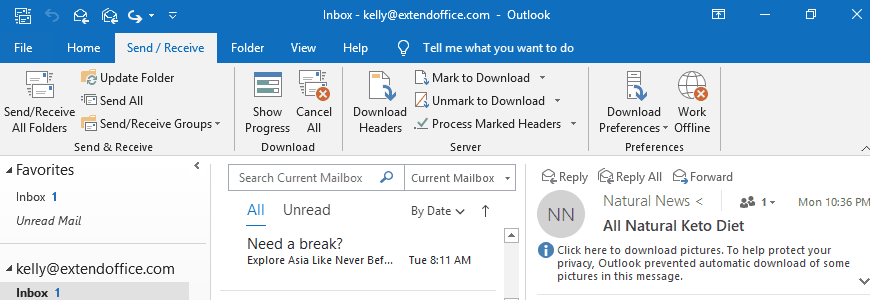
Efter att ha aktiverat det här alternativet visas hela menyfliksområdet som ett grått fält. Och klicka på det grå fältet för att visa menyfliksområdet, medan menyfliksområdet döljs igen när du aktiverar andra objekt.
Anmärkningar: Du kan klicka Ribbon Display Options ![]() > Visa flikar och kommandon för att återställa standardbandet.
> Visa flikar och kommandon för att återställa standardbandet.
Fler artiklar ...
Bästa kontorsproduktivitetsverktyg
Kutools för Outlook - Över 100 kraftfulla funktioner för att överladda din Outlook
🤖 AI Mail Assistant: Instant proffs-e-postmeddelanden med AI-magi – ett klick för geniala svar, perfekt ton, flerspråkig behärskning. Förvandla e-post utan ansträngning! ...
📧 Email Automation: Frånvaro (tillgänglig för POP och IMAP) / Schemalägg Skicka e-post / Auto CC/BCC enligt regler när du skickar e-post / Automatisk vidarebefordran (avancerade regler) / Lägg automatiskt till hälsning / Dela automatiskt e-postmeddelanden med flera mottagare i individuella meddelanden ...
📨 Email Management: Hämta enkelt e-postmeddelanden / Blockera bluff-e-postmeddelanden av ämnen och andra / Ta bort duplicerade e-postmeddelanden / Avancerad Sökning / Konsolidera mappar ...
📁 Bilagor Pro: Batch Spara / Batch lossa / Batchkomprimera / Automatisk sparning / Auto Lossa / Automatisk komprimering ...
🌟 Gränssnittsmagi: 😊 Fler vackra och coola emojis / Öka din Outlook-produktivitet med flikar / Minimera Outlook istället för att stänga ...
👍 Underverk med ett klick: Svara alla med inkommande bilagor / E-postmeddelanden mot nätfiske / 🕘Visa avsändarens tidszon ...
👩🏼🤝👩🏻 Kontakter och kalender: Lägg till kontakter i grupp från valda e-postmeddelanden / Dela upp en kontaktgrupp till individuella grupper / Ta bort påminnelser om födelsedag ...
Över 100 funktioner Vänta på din utforskning! Klicka här för att upptäcka mer.

